Google merchant center(マーチャントセンター)とは?機能や基本設定方法を紹介

Google merchant center(マーチャントセンター)はお店や商品情報をGoogleに登録できるもので、現在店舗やネットショップ・ECサイトで販売している商品を、Google検索でより多くのユーザーの目に触れて購入機会を増やすことのできるこれからの販売には重要となるツールです。
今回はこのGoogle merchant center(マーチャントセンター)の概要やアカウント開設方法や基本設定の方法などを解説していきます。
もくじ
Google merchant center(マーチャントセンター)の概要とログインやフィードの設定方法
基本概要
Google merchant center(マーチャントセンター)とは登録することでGoogleショッピングタブの検索結果で商品が広告枠に表示されるようになります。
また、Googleの通常検索や画像検索した場合、更にはYOUTUBEで検索した場合でも下記画像のように検索結果に商品が表示されるので、ユーザーが商品を目にする機会が多くなります。
つまり、このGoogle merchant center(マーチャントセンター)に商品を登録することで、Google検索をするユーザーと商品の接点が増えるということです。
通常検索結果
画像検索結果
Youtube検索結果
Google merchant center(マーチャントセンター)を利用する主なメリット
・Googleショッピング広告の無料枠に商品が記載可能になる
・Googleショッピング広告に記載可能になる
・タグの設置をすることでリマーケティング広告の配信が可能になる
このように、Google merchant center(マーチャントセンター)を利用することで検索ワードに関連した商品として登録した商品画像が表示されるので商品露出度が上がり、ユーザーに商品を認識されるメリットがあります。
次にGoogle merchant center(マーチャントセンター)のアカウント作成方法を解説していきます。
Google merchant center(マーチャントセンター)のアカウント開設・設定をしてログインする
1・Google merchant center(マーチャントセンター)のサイトにアクセスして【始める】をクリックします
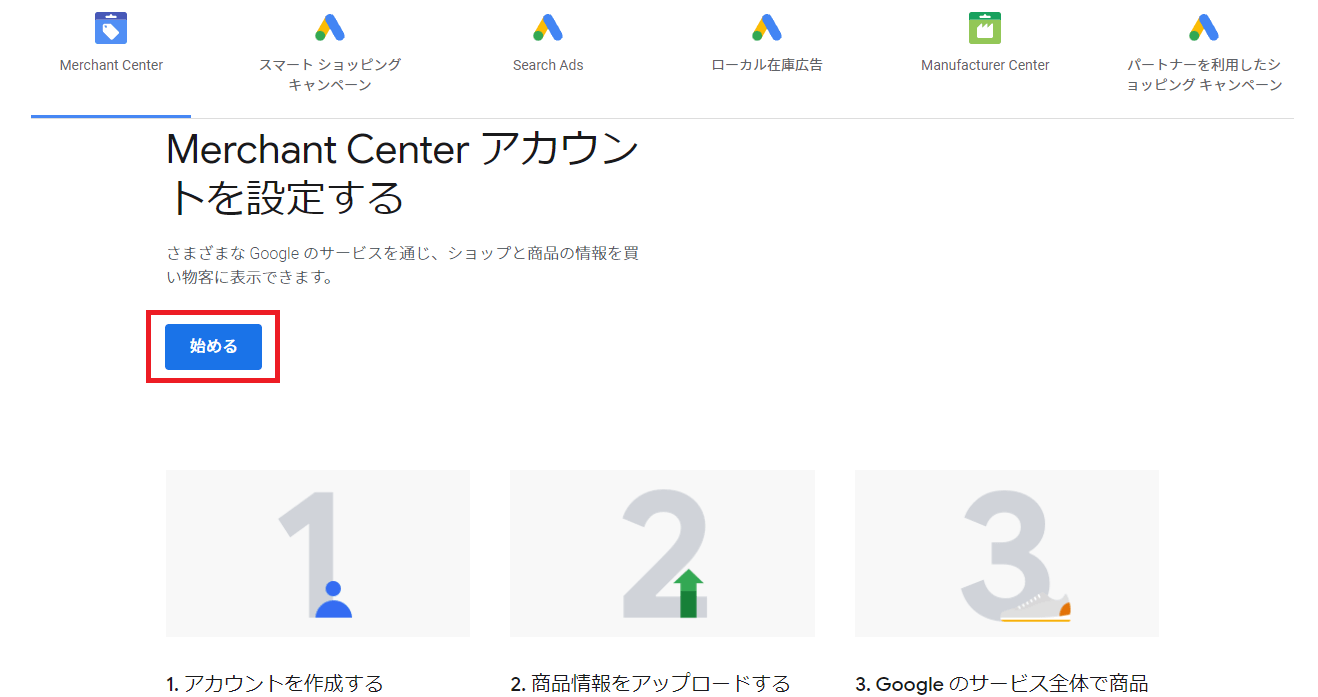
2・Google merchant center(マーチャントセンター)のアカウントを作成するためのGoogleアカウントにログインします
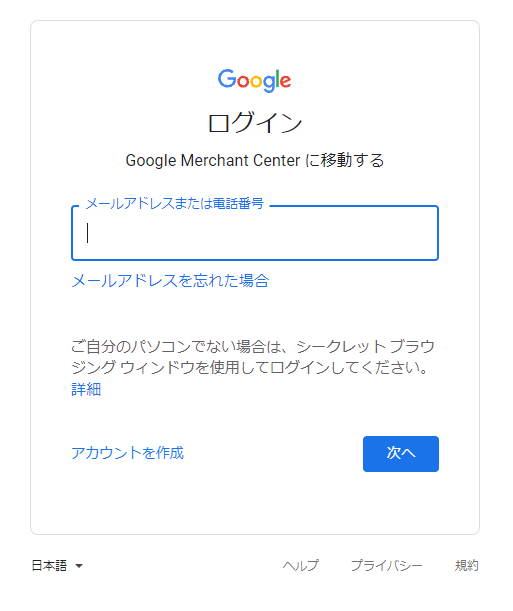
3・ページが切り替わるので、以下の赤枠の部分をクリックします。
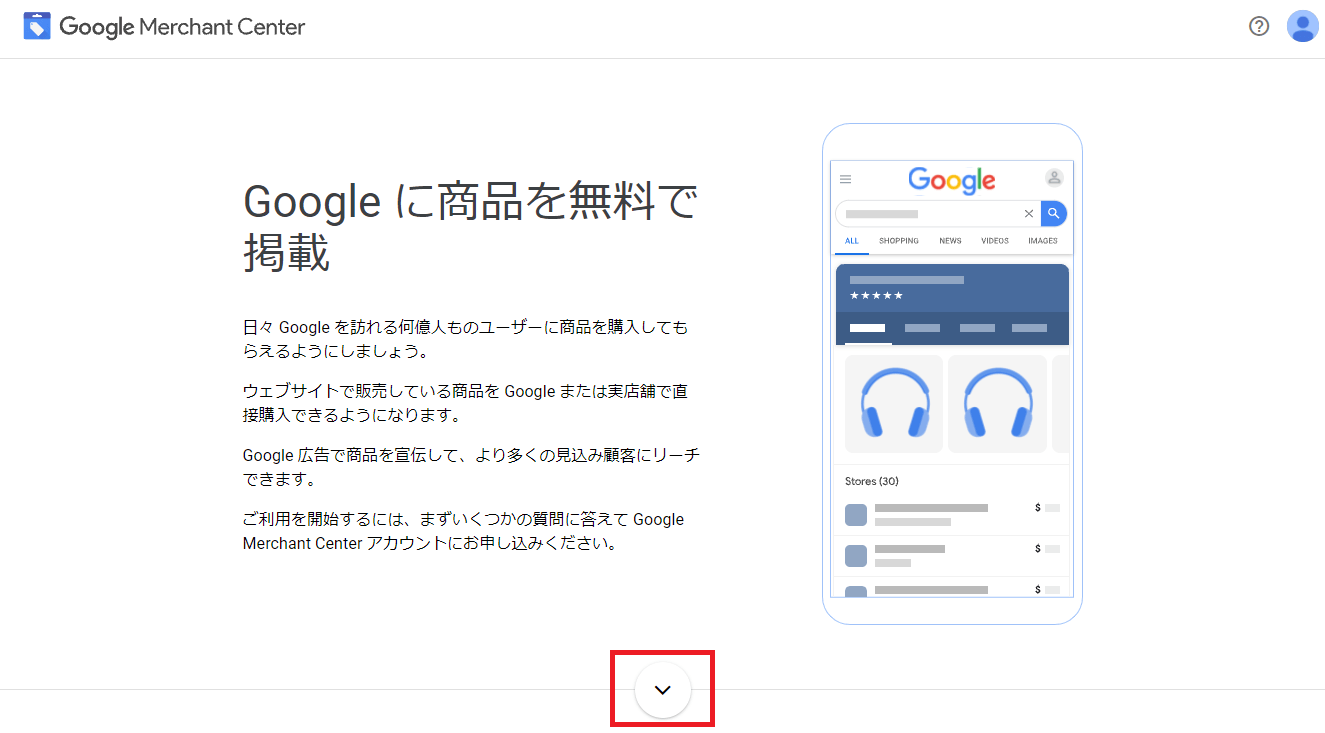
4・ビジネス名の入力と国・タイムゾーンの選択をおこないます
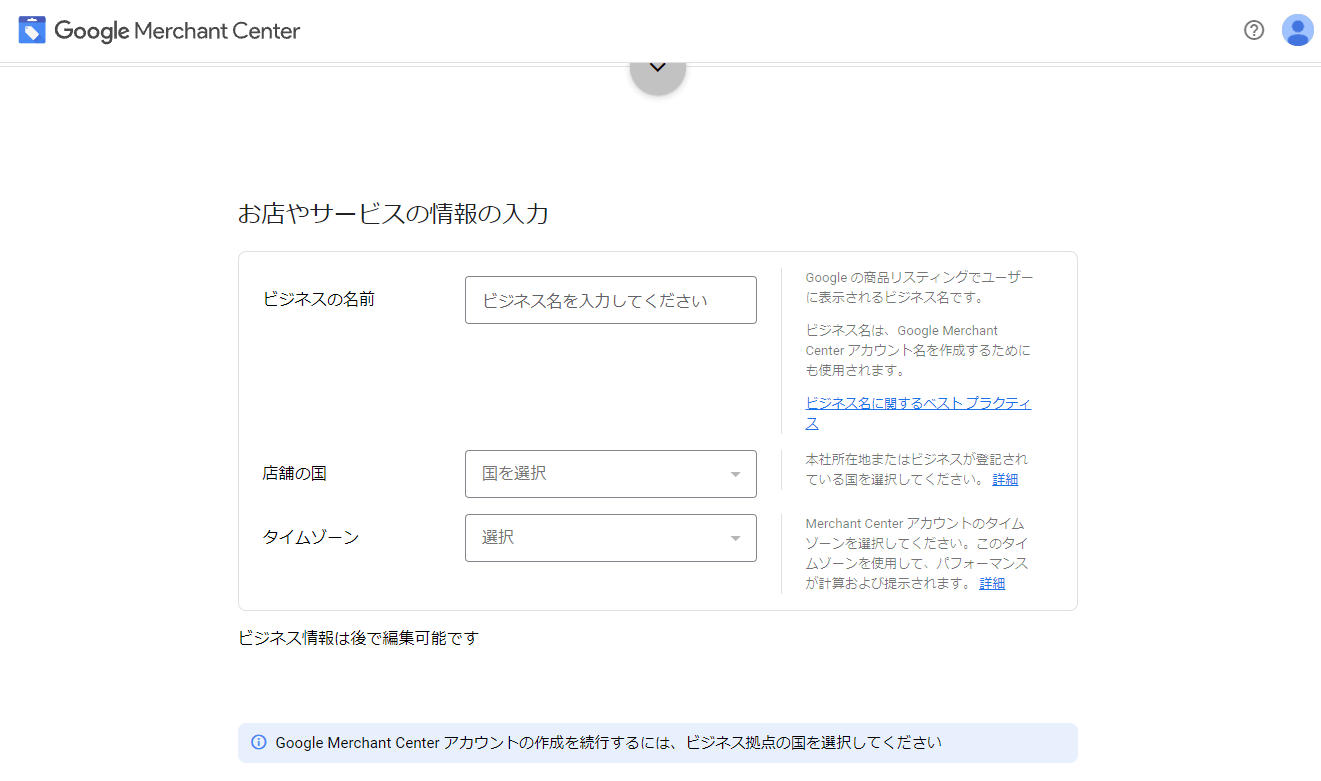
5・購入手続きをおこなう場所にチェックを入れます。
チェックは【自社のウェブサイト】【実店舗】の2項目あり、複数選択可能です。
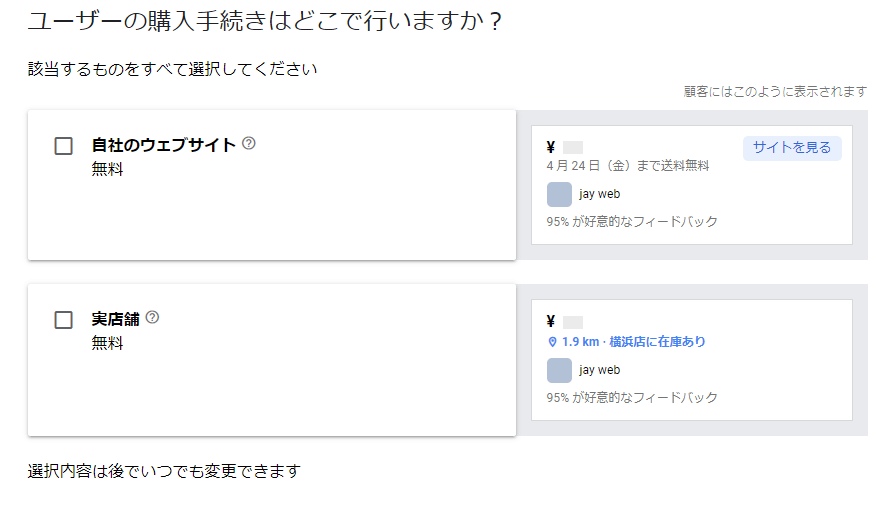
6・現在商品販売の際して使用しているツールにチェックを入れます。
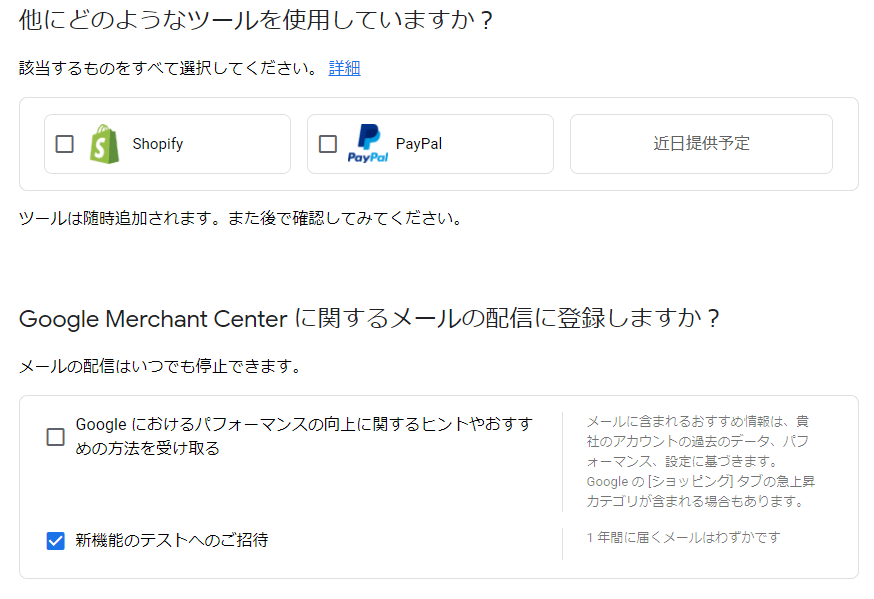
7・Google merchant center(マーチャントセンター)の利用規約を確認し、「同意しました」にチェックを入れます。
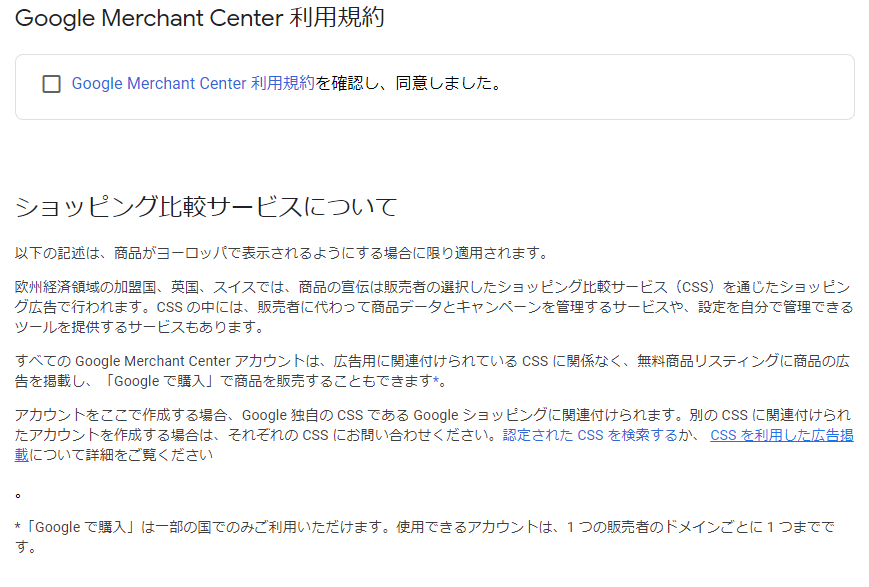
8・以下の画面に切り替わればアカウントの作成は完了です。
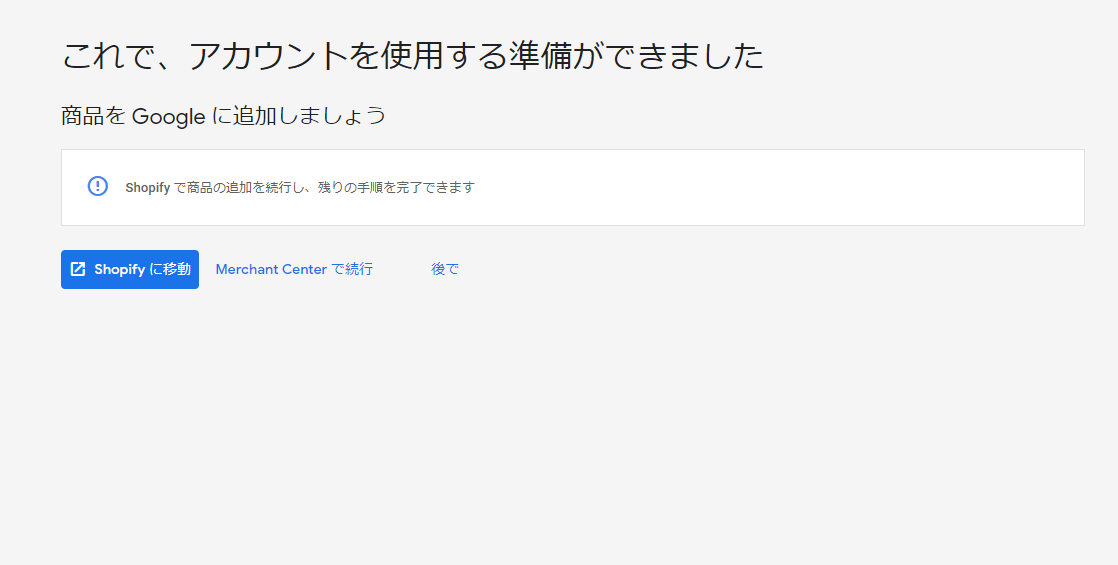
以降登録したGoogleアカウントでGoogle merchant center(マーチャントセンター)にアクセスすればログインができます。
画面左上の【Google merchant center】のロゴをクリックすると以下のようなホーム画面に移動します。
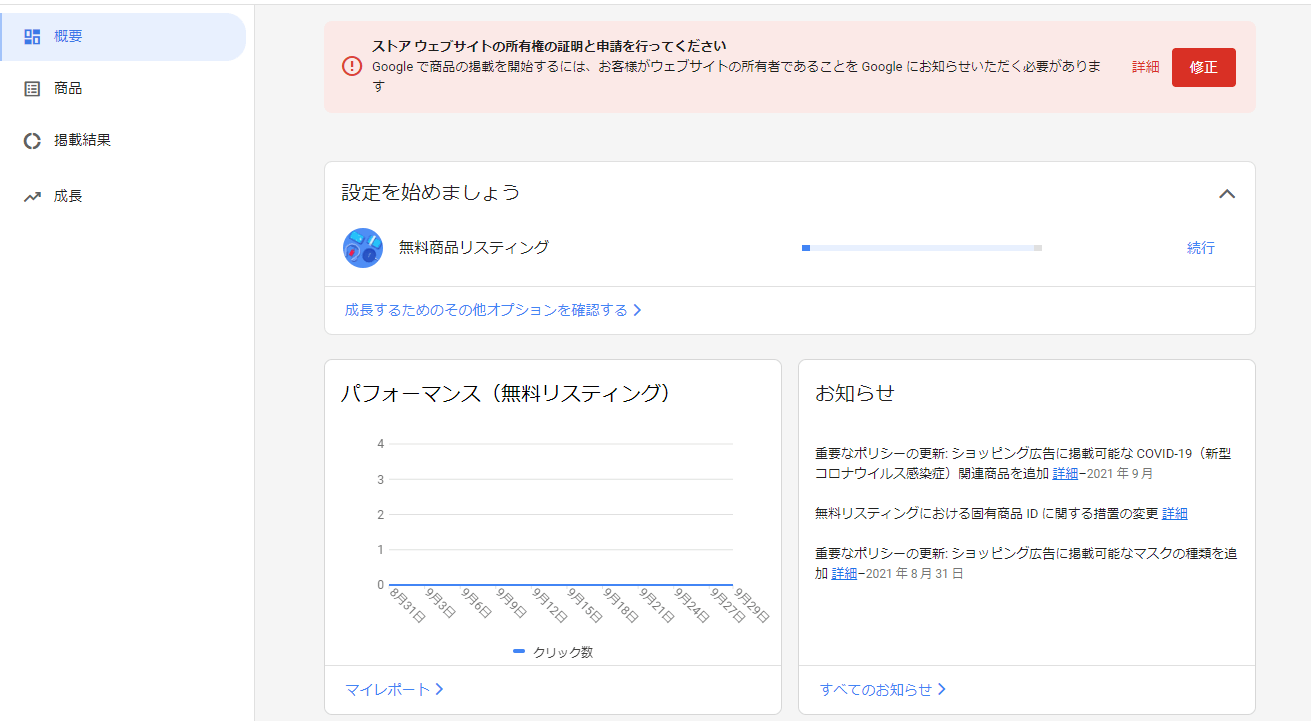
ウェブサイト所有権の確認と申請
アカウントの作成ができたら、次にウェブサイト所有権の確認と申請をおこないます。
この作業はGoogle merchant center(マーチャントセンター)と紐付けるネットショップ・ECサイトが登録者の所有サイトであることを確認するために必要となります。
1ウェブサイトのアドレスを追加する
・ホーム画面より下記赤枠の中の【⚙】をクリックします。

・ビジネス情報をクリック
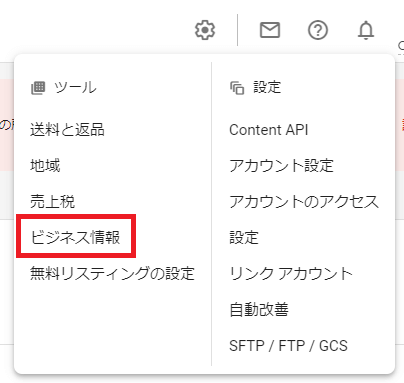
・ウェブサイトをクリック
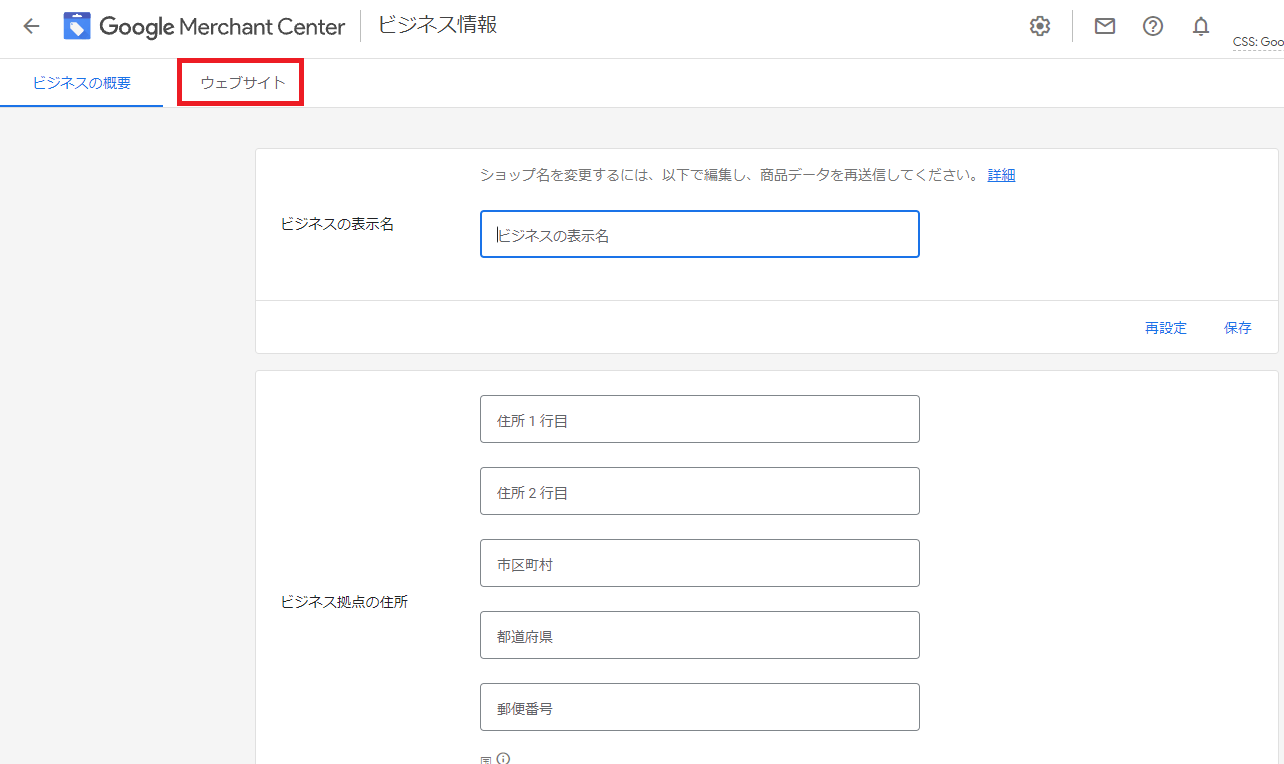
・ネットショップ・ECサイトのURLを入力して【続行】をクリック

以上でウェブサイトの追加は完了です。
2・ウェブサイトの所有権を確認する
追加したウェブサイトの所有権を確認する方法は以下の4つの方法でおこなえます。
①HTMLタグを追加する
確認するサイトのインデックスページにHTMLコードを追加できる場合におこなう
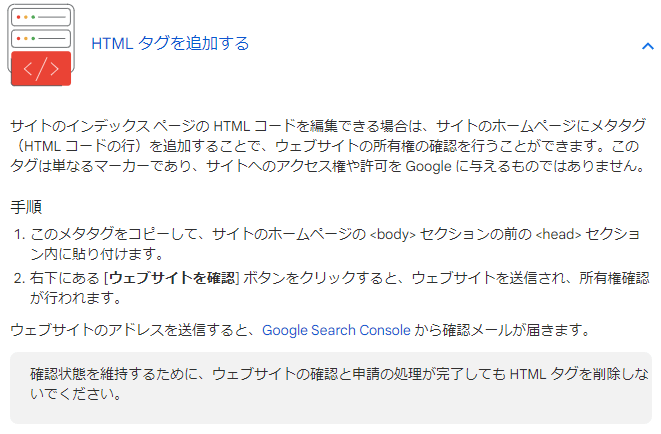
②HTMLファイルをアップロードする
確認するサイトをホストするサーバーに新しいファイルを追加えきる場合におこなう
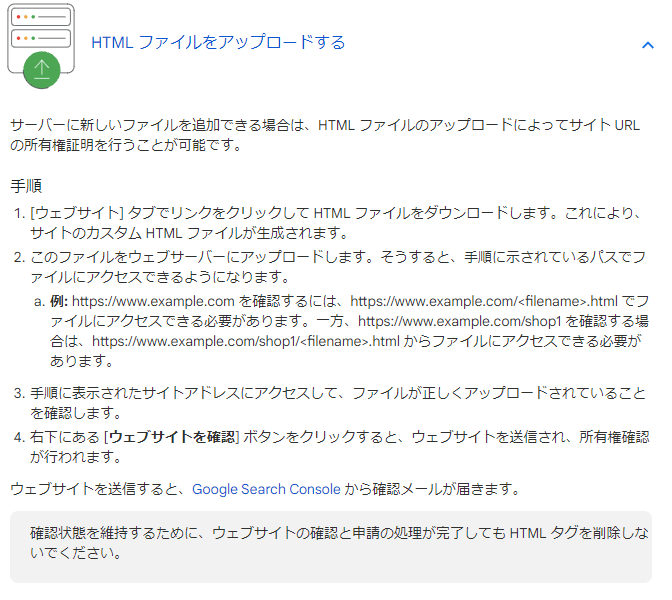
③ウェブサイトをGoogleタグマネージャーに接続する
Googleタグマネージャーのアカウントレベルの管理者である場合におこなう
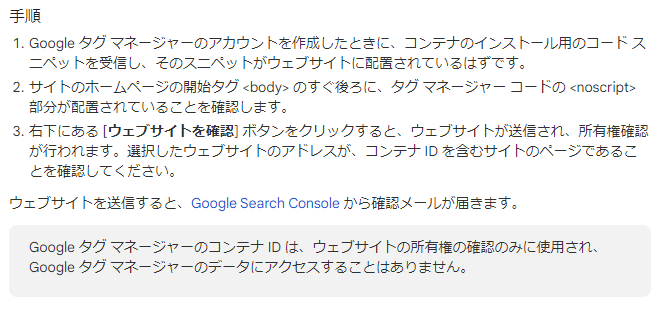
④ウェブサイトをGoogle アナリティクスに接続する
確認するサイトでリンク済みのGoogleアナリティクスアカウントの管理者権限がある場合におこなう
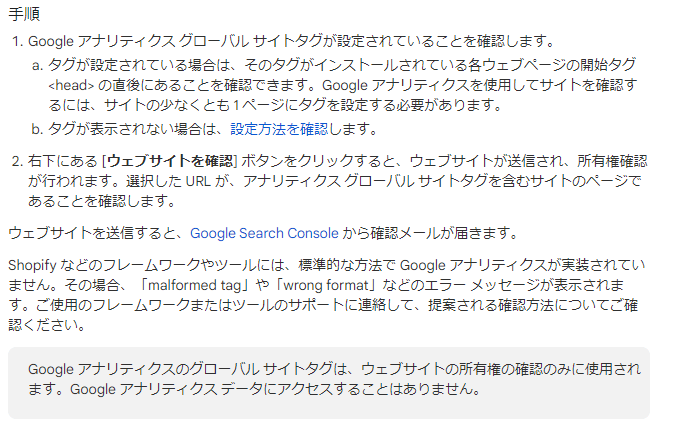 手順詳細の出典元:「Google merchant centerヘルプ」
手順詳細の出典元:「Google merchant centerヘルプ」
商品フィードを追加する設定方法
Google merchant center(マーチャントセンター)におけるフィードとは、マーチャントセンターで宣伝する商品のリストを含むファイルのことを指します。
商品を追加する際、商品属性(色・サイズ・タイプなど)を割り当てます。
商品フィードでこの割り当てた属性を利用して商品をグループ化し、作成したフィードはマーチャントセンターの全機能で何度でも使用できます。
・商品フィードの追加手順
・Google merchant center(マーチャントセンター)のホームのメニューから【商品】をクリックして、「単一の商品を追加」または「複数の商品をアップロード」をクリックします。
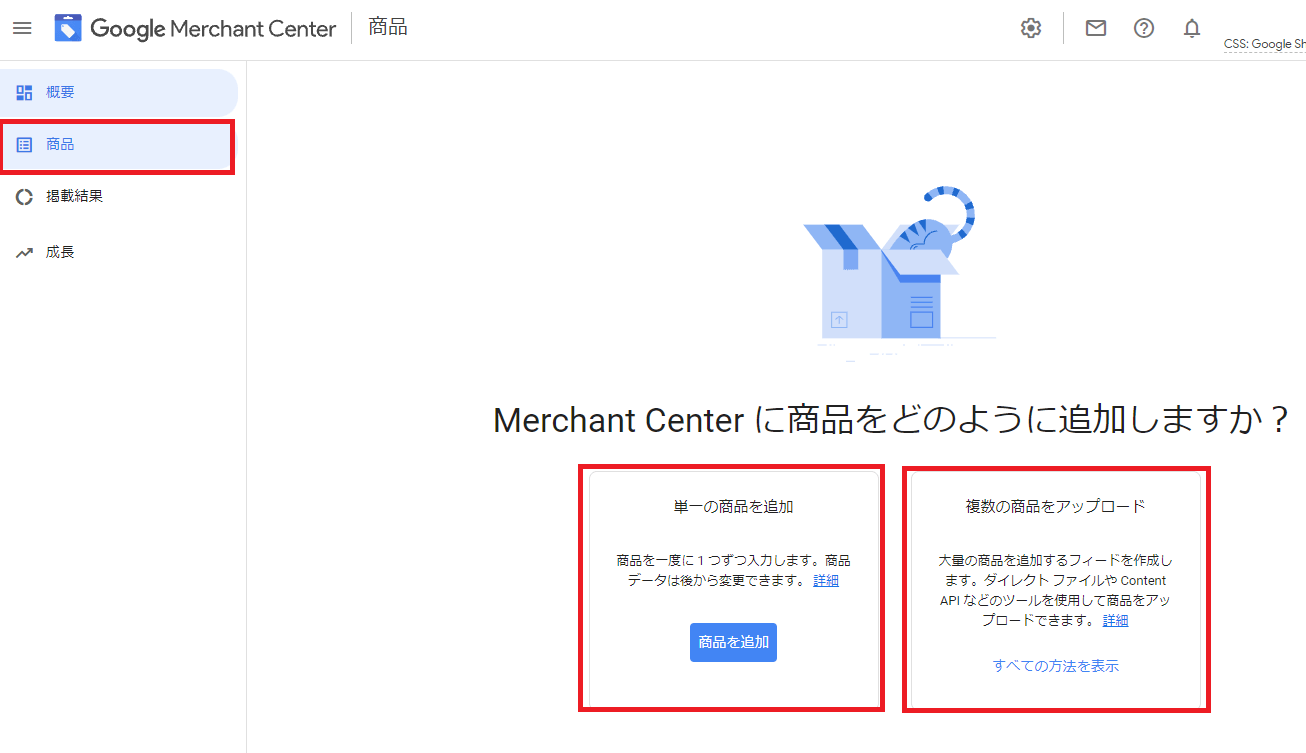
・単一の商品を追加する場合
①国・言語の設定
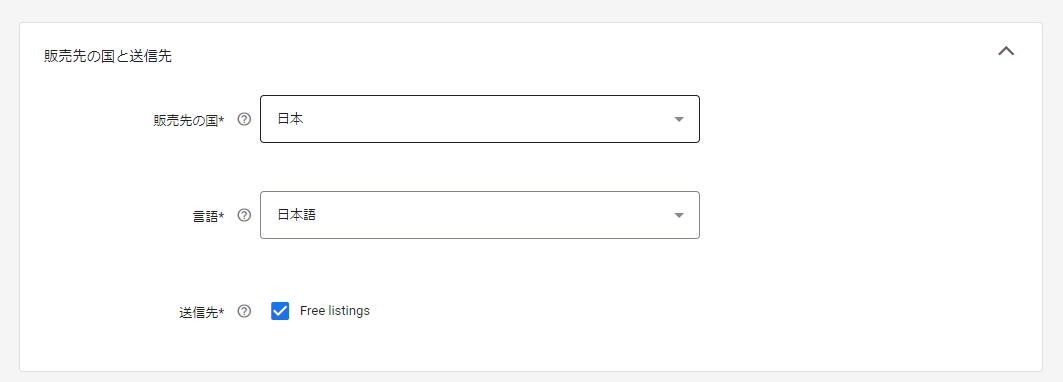
②商品IDの有無とある場合は商品IDを入力。
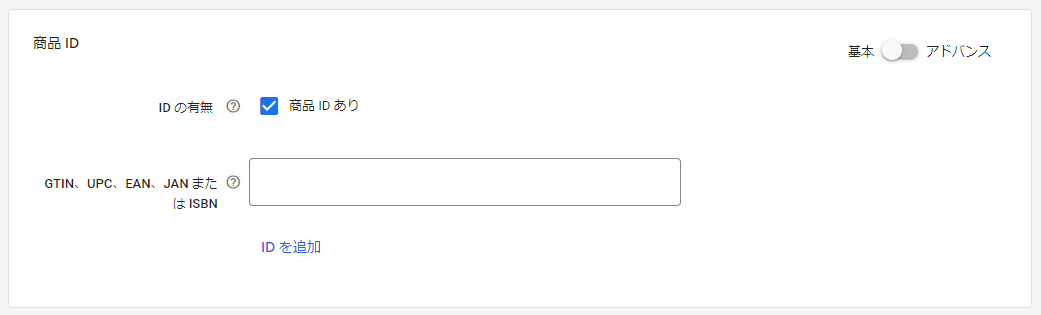
更に製品番号がある場合はバーをアドバンスに切り替えると入力フォームが表示されます。
③次に商品データの入力をします。
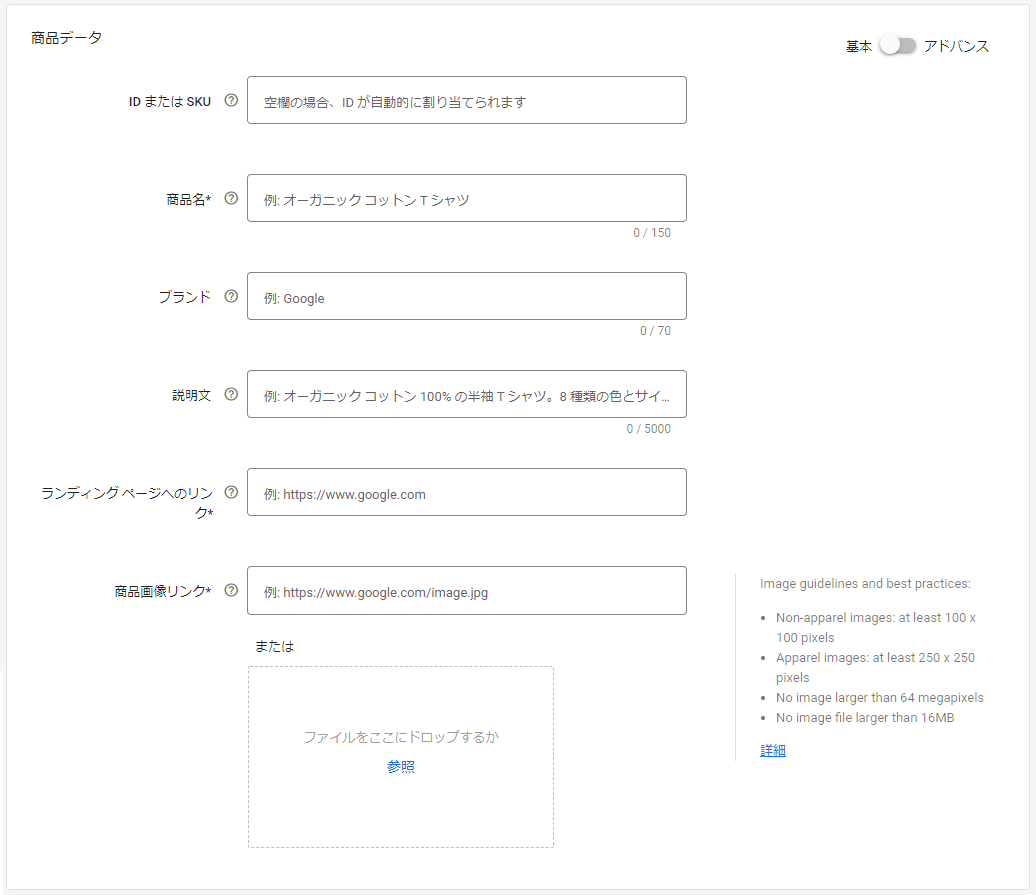
フォームに従って入力、画像をリンク、もしくはドラッグで登録します。
④価格と在庫状況、詳細な商品説明を入力します。
バリエーションがある場合は必ず「アパレルまたはバリエーション製品を用意している」のバーをオンに切り替えて入力します。
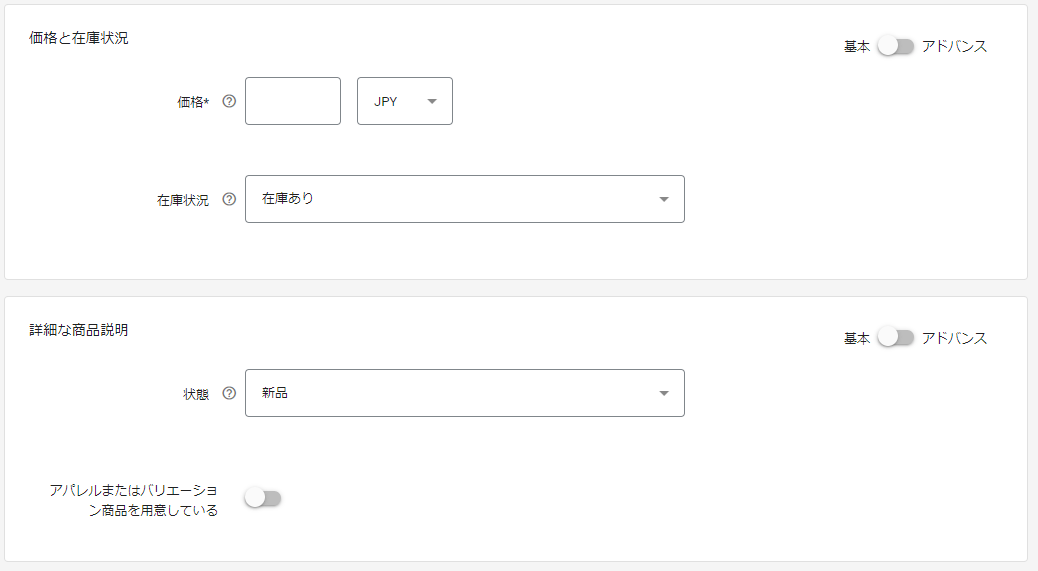
⑤送料の設定をおこないます。「送料を設定」をクリックします
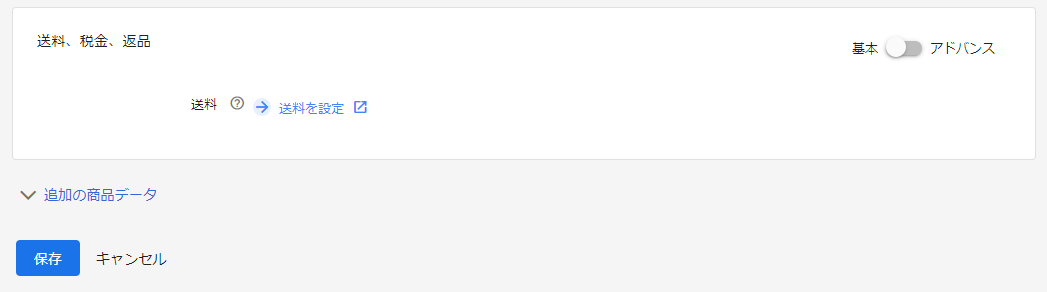
クリックすると以下の画面に切り替わるので「サービス名」を入力し、「お届けできる国」と「通貨」を設定し、購入者が受け取れる場所で「購入者の住所」チェックをいれ、【次へ】をクリックします。
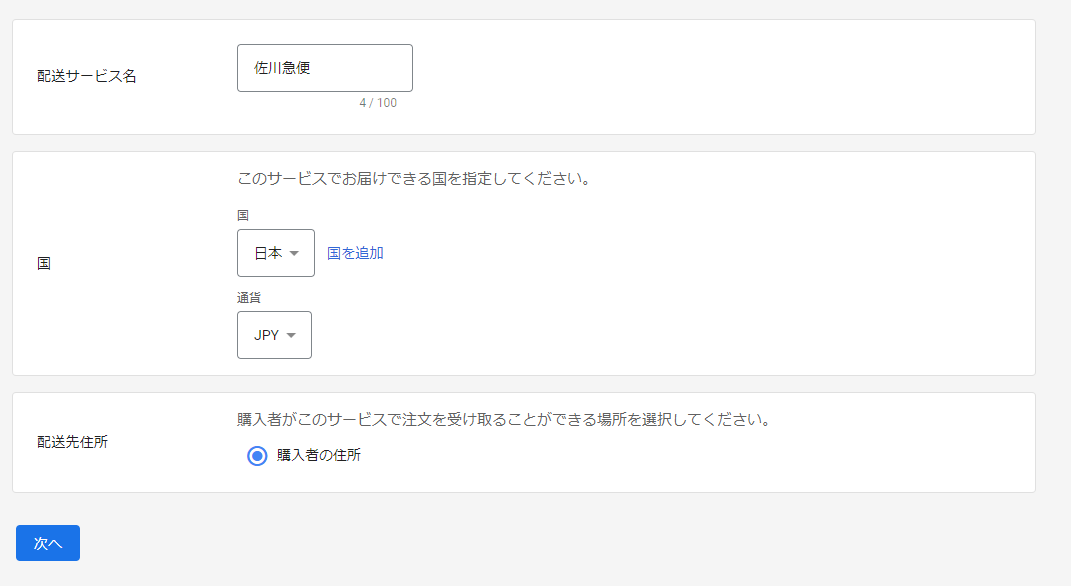
次に配送時間に関する項目を入力したら【次へ】をクリックします
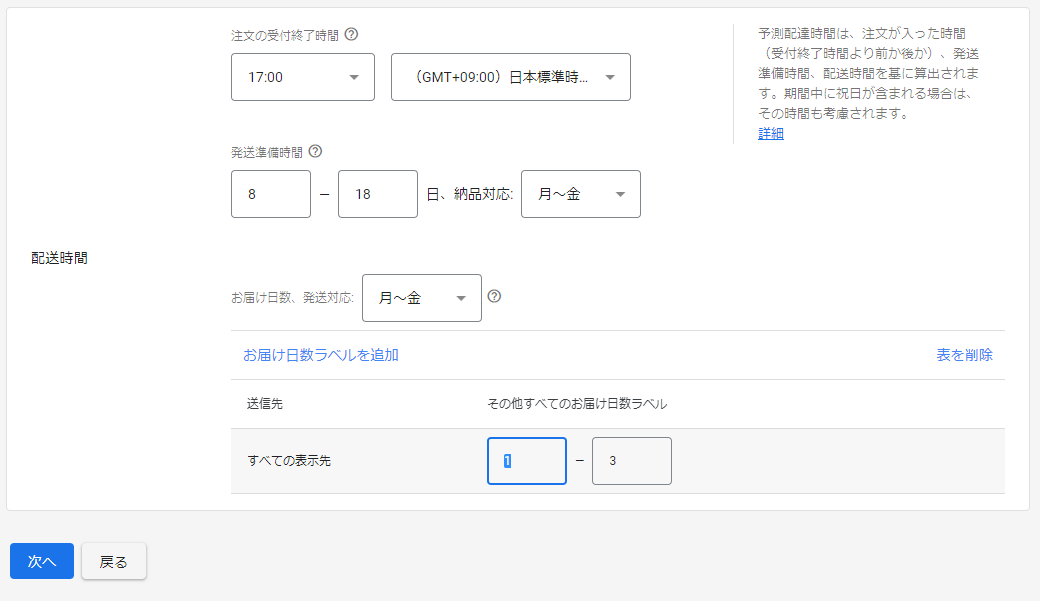
次に購入者の送料設定を以下のようにおこないます。
完了後【保存】をクリックします。
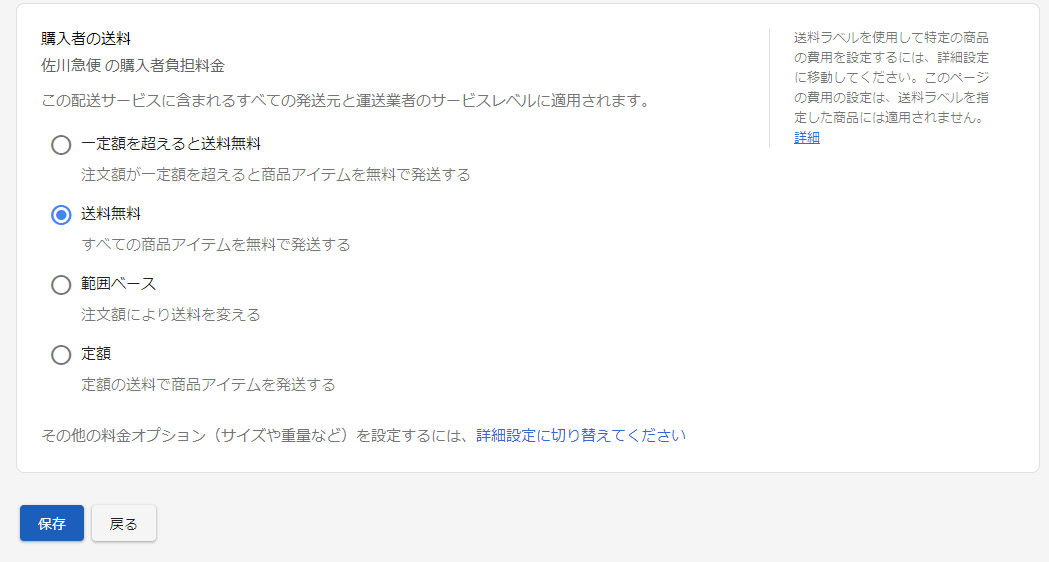
以下の画面に切り替わったら配送サービスの設定が完了です。
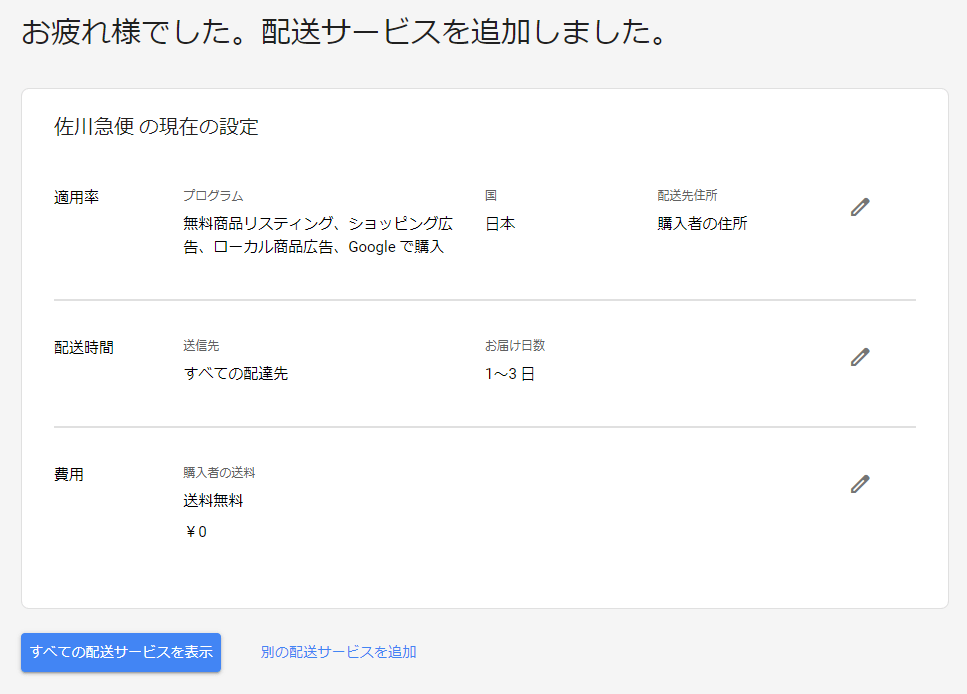
タブを閉じて先程まで開いていたページ最下部で【保存】をクリックして終了です。
・複数の商品をアップロードする場合
①メニューの商品をクリックして、複数の商品をアップロードするのセクションで【全ての方法を表示】をクリックします。
②単一の商品追加同様、国と言語を選択したら【次へ】をクリックします。
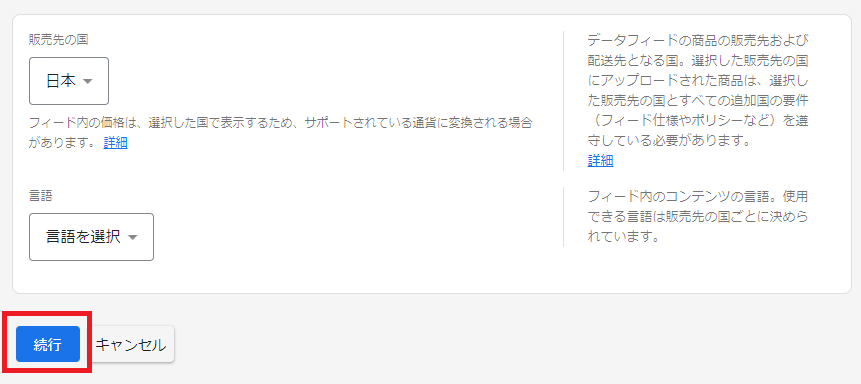
③フィードの名前を付けて商品をアップロードする方法を選択し、【続行】をクリックします。
※Googleスプレッドシートからアップロードする際、Google merchant center(マーチャントセンター)がGoogleアカウントへのアクセスを許可する必要があります。
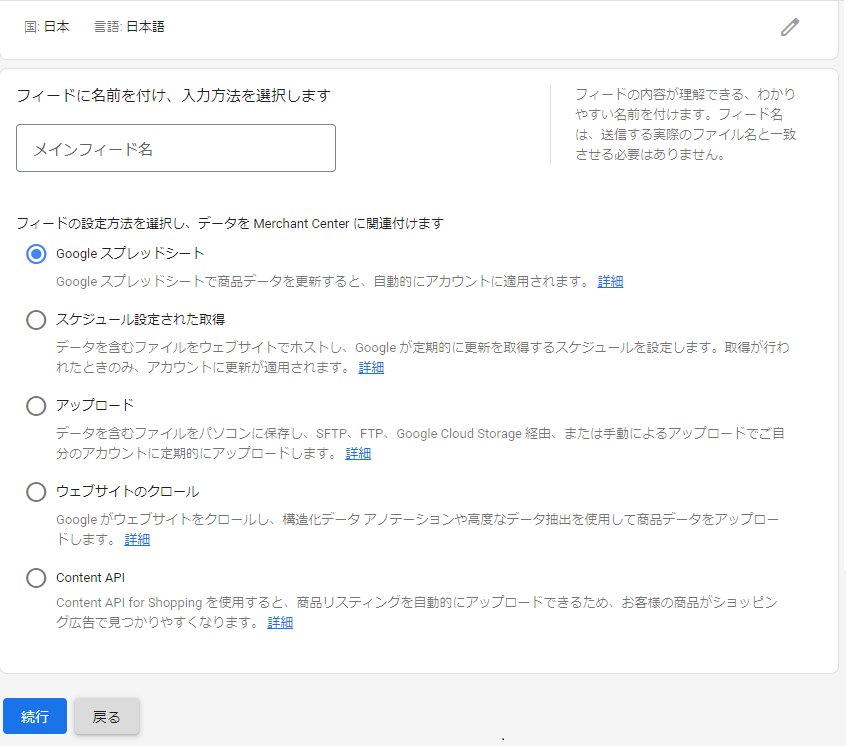
④選択したアップロード方法での「ファイル名」「データの取得頻度」「取得時間」を設定し【フィードを作成】をクリックします。
⑤最後にホーム画面のメニューから【診断】をクリックして、フィード内の状況を確認します。
その際、不承認となった商品アイテムがある場合は不承認の理由が表示されるので改善する必要があるので注意が必要です。
Google merchant center(マーチャントセンター)の設定は適正におこなう
今回Google merchant center(マーチャントセンター)アカウント開設方法、ウェブサイト所有権の確認と申請方法、そして商品フィードの追加方法を解説しました。
Google merchant center(マーチャントセンター)は活用することでより多くのユーザーとの接点を増やすことができ、収益にも直接的に影響を与えます。
その際、商品フィードの設定や更新を適正におこなって、商品の状況が常に正確であるようにしなければなりません。
ECサイト制作ネットでは今後もGoogle merchant center(マーチャントセンター)について情報を発信して参りますので、是非ご覧くださいませ。
長くなりましたが、最後までお読みいただき誠にありがとうございました。




検索結果-1.png)
画像検索結果-1.png)
youtube検索結果.png)
の口コミを増やす方法-300x175.png) Googleマイビジネス(GMB)の口コミを増やす方法
Googleマイビジネス(GMB)の口コミを増やす方法 

