ストア公開直前の設定│Shopify(ショッピファイ)の決済方法の設定手順
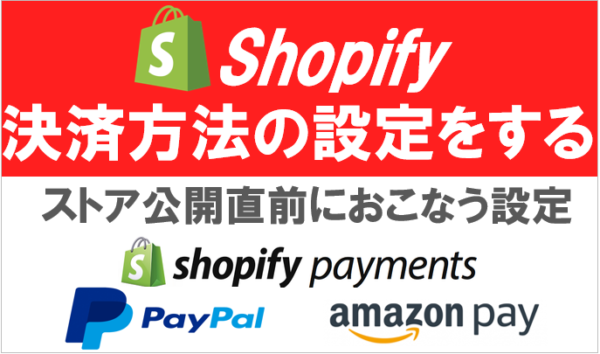
Shopify(ショッピファイ)のストア公開前におこなう設定に、顧客が支払いをするための決済方法の設定があります。
Shopifyでは、ストアの決済方法の設定は様々な方法がありますが、今回はShopifyペイメント・PayPal(ペイパル)・Amazon Payの3つの決済方法の設定を解説していきます。
Shopify(ショッピファイ)で決済方法の設定手順
・Shopifyペイメント
Shopify ペイメントはShopifyが提供する決済サービスで、追加することでクレジットカード(VISA/MasterCard/JCB/American Express)、Apple Pay、Google Payの決済に対応が可能です。
本決済方法は初期費用・月額固定費が不要、Shopifyの管理画面から設定をおこなえば直ぐに決済手数料のみで利用を開始できます。
・Shopify ペイメントの設定方法
③下記画像の赤枠の箇所に【Shopify ペイメントを有効にする】が表示されているのでクリックします。
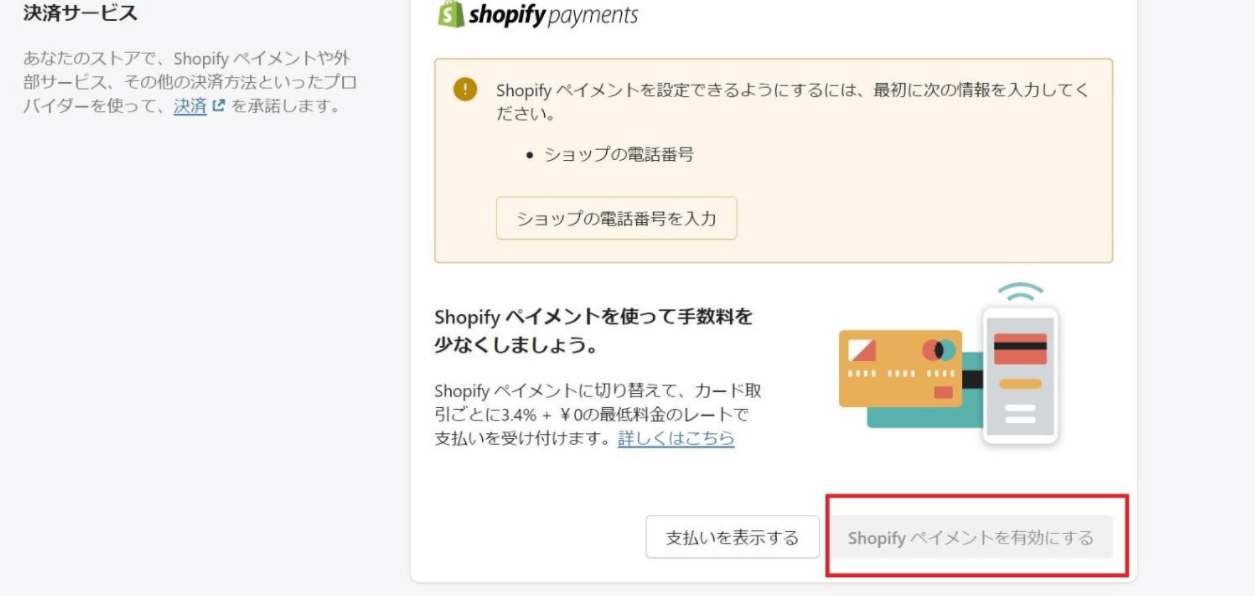
④次に【ビジネス詳細】【個人情報】【商品の詳細】【お客様の請求明細書】【銀行口座】【利用規約の同意】を求められるので、これらを入力し【アカウントの設定を完了する】をクリックして完了です。
⑤次に通知の設定をおこないます。
Shopifyではデフォルトの状態だと、売上が銀行口座に入金される度にメール通知が届くようになっています。
通知をオフにするために、管理画面から【⚙設定】【決済】をクリック、続いて決済設定画面右側の【管理する】をクリックします。
【支払スケジュール】のセクションで【通知を有効にする】のチェックを外し、【保存する】をクリックすれば、通知がオフになります。
⑥最後に不正防止フィルターの設定をおこなって終わります。
【住所認識システム(AVS)】と【セキュリティコード(CVV/CVC)】の2つの不正フィルター設定をおこないます。
設定方法は、Shopifyの管理画面から【⚙設定】【決済】をクリックし、【Shopifyペイメント】のセクションで【管理する】をクリック、【請求を自動的に拒否する】の箇所で各項目をチェックし、【保存する】をクリックします。
以上で不正防止フィルターの設定、Shopifyペイメントの設定も完了です。
※この設定はアカウントオーナーのみが設定できます。
※Shopify ペイメントより前にクレジットカードの決済サービスを利用していた場合、Shopify ペイメントの設定の有効後はそのクレジットサービスが利用できなくなるので、事前に確認が必要です。
・PayPal(ペイパル)
PayPalをShopifyで設定する方法は、事前にPayPalのビジネスアカウントを取得する必要があります。
ビジネスアカウントの取得はコチラからおこなえます。
・PayPalの設定方法
①Shopify ペイメント同様決済の画面から、【PayPal】のセクションで【PayPalエクスプレスチェックアウトを有効化にする】をクリックします。
.png)
②PayPalアカウント接続の画面で、お持ちのPayPalアカウントの【メールアドレス】の入力と【国の選択】をおこない【次へ】をクリック→パスワードを入してログインします。
③PayPalへログイン後、流れに従って承認手続きをおこない、Shopifyとの接続が完了します。
・Amazon Pay(アマゾンペイ)
・Amazon Payの設定方法
Amazon Payの支払方法を設定する際、Amazon Payアカウントを事前に取得していなければなりません。
AmazonPayアカウントの取得はコチラからおこなえます。
①Shopify ペイメント同様、管理画面から【⚙設定】→【決済】をクリックします。
②【Amazon Pay】のセクションで、【Amazon Payを有効にする】をクリックします。
③事前に取得したAmazon Payの資格情報の【Amazon Client ID】【Amazon Seller ID】【WMS Auth Token】【WMS Secret Access key】を入力する画面に切り替わります。
※この画面を開いたまま一旦置いておきます。すぐに入力はしません。
④新規ウインドウを開きAmazon Seller Centralにアクセスし、ログインします。
⑤ログイン後、ヘッダーのドロップダウンの箇所をクリックし、Amazon Pay(本番環境)を選択します。
⑥ページ左上に表示されている【インテグレーション】をクリックし、【インテグレーションセントラル】を選択します。
⑦画面を下へスクロールし、【アプリケーションの管理】のセクションで【アプリケーションを確認する】をクリックします。
⑧クライアントID/Store ID設定の管理のページへ移動するので、ここで該当する【ストア名】を選択して【編集する】をクリックします。
⑨編集画面で下記画像のフォームを入力します。
※①、※②のURLは先に開いていたShopifyのページに記載されている下記画像のURLをAmazonページに入力します。
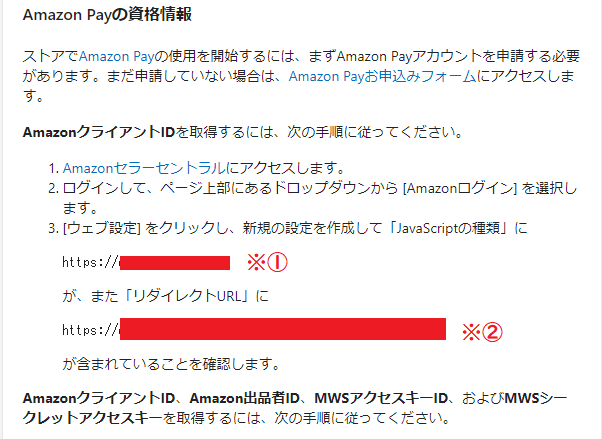
⑩【変更を保存する】をクリックします。
⑪再度Amazon Payページのヘッダーの【インテグレーション】から、【MWS Access Key】を選択します。
⑫開いたまま置いておいたShopifyのAmazon Payの資格情報にて入力する情報が表示されるので、これらをShopifyページのフォームに入力していきます。
⑬ページ最下部の【Amazon Payを有効化にする】の箇所が青くなりアクティブになるので、クリックします。
⑭Shopifyの管理画面から【⚙設定】を選択し、【チェックアウト】をクリックします。
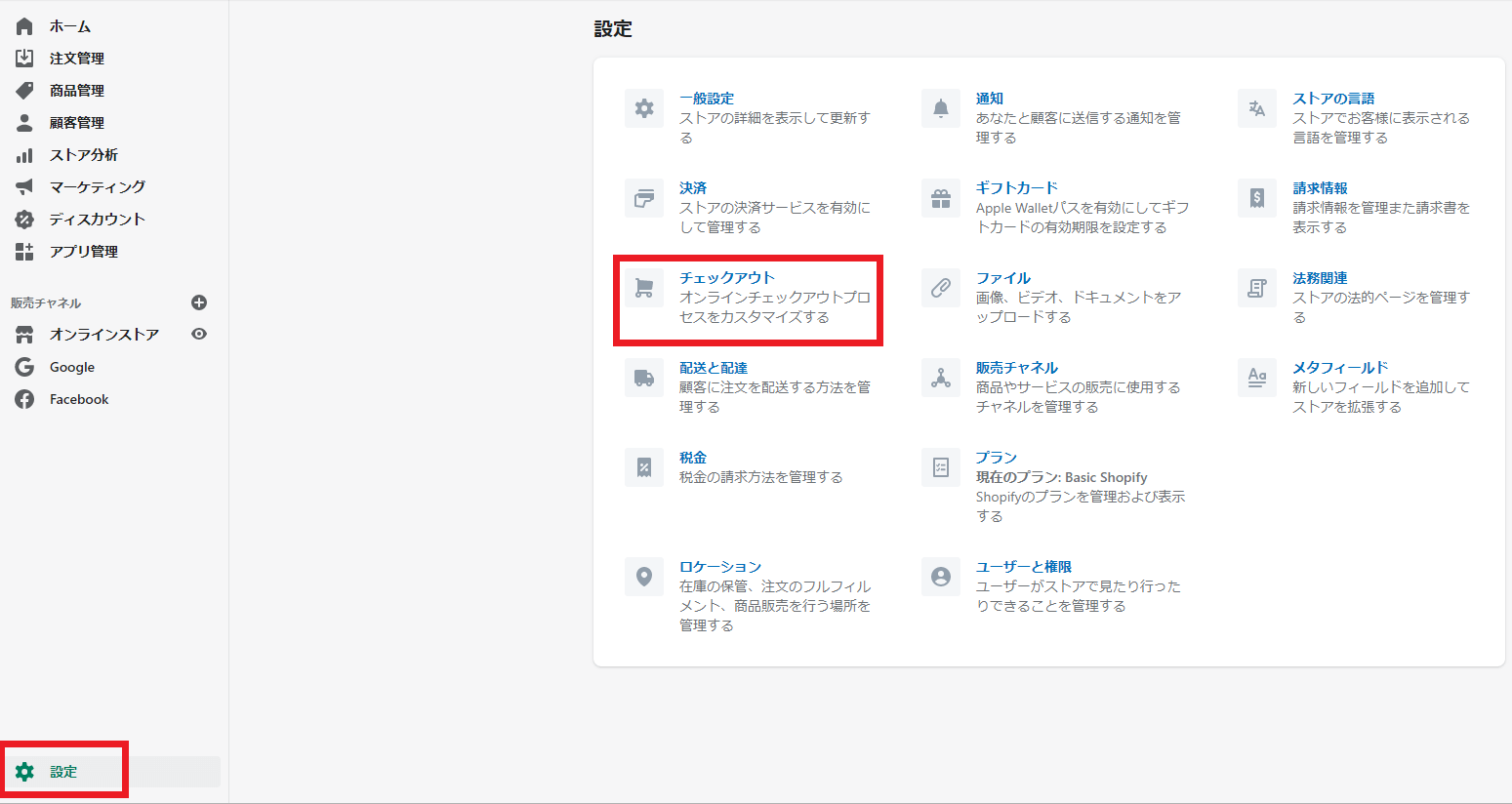
⑮【フォームのオプション】のセクションで【フルネーム】の箇所で【性のみを必要とする】にチェックを入れ、【配送先住所の電話番号】の箇所で【必須】にチェックをいれます。
以上でAmazon Payの支払設定が完了です。
決済設定の完了後テスト注文で確認する
今回Shopifyストアの公開前におこなう設定の決済方法の設定手順を解説しました。
Shopifyペイメント・PayPal・Amazon Payのそれぞれの特徴を自社のストアに合った方法で設定し、ストアの公開をおこないましょう。
また、いざストアを公開してから設定に不備があっては、顧客の購入機会を逃してしまう事態になりかねません。
決済方法の設定完了後、テスト注文をおこない不備なく設定が完了したことを確認することを推奨します。
Shopifyでテスト注文をおこなう方法は、「Shopify(ショッピファイ)におけるテスト注文での決済テスト方法」で解説していますので、是非お役立てください。
最後までお読みいただき誠にありがとうございました。
ECサイト制作ネットではその他ネットショップ・ECサイト、IT導入補助金などに関して多くのコンテンツを発信しておりますので、そちらも合わせてご覧いただきご活用いただければと存じます。





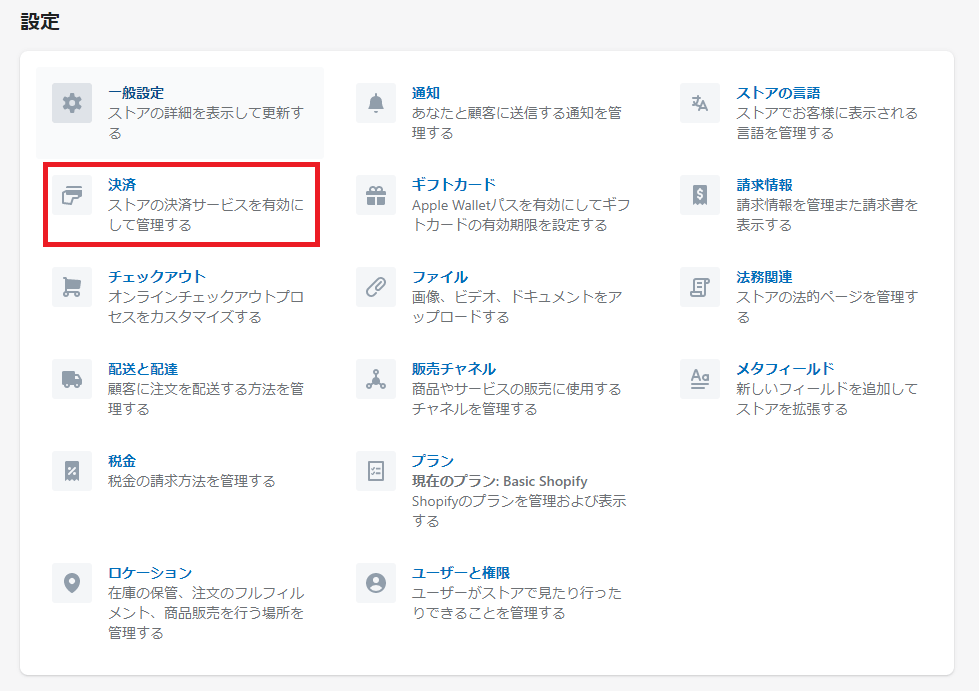
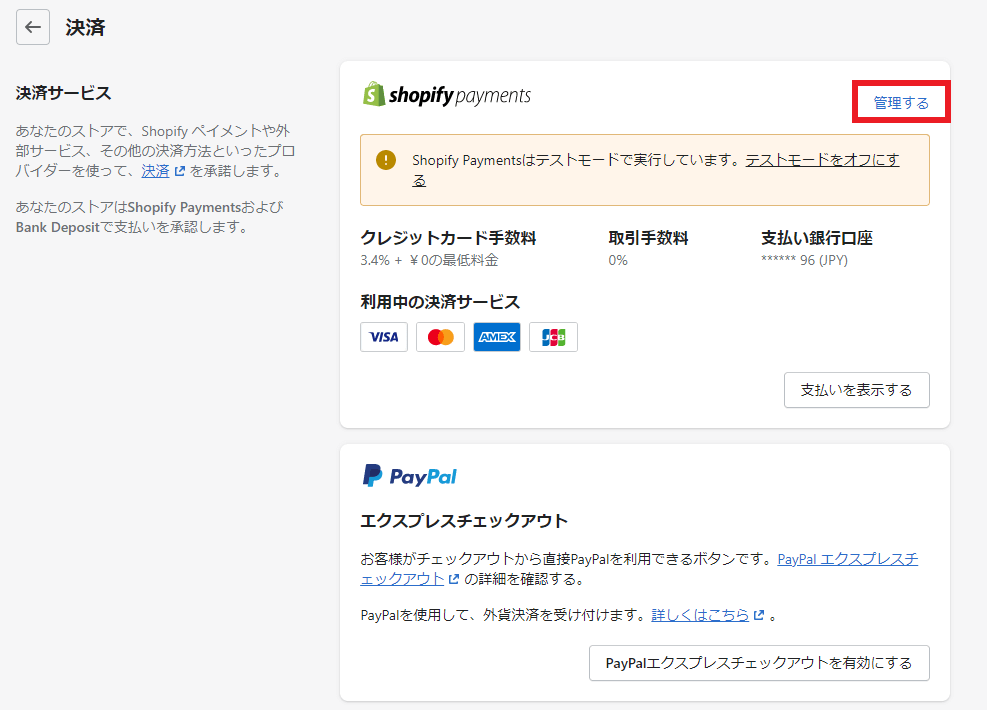
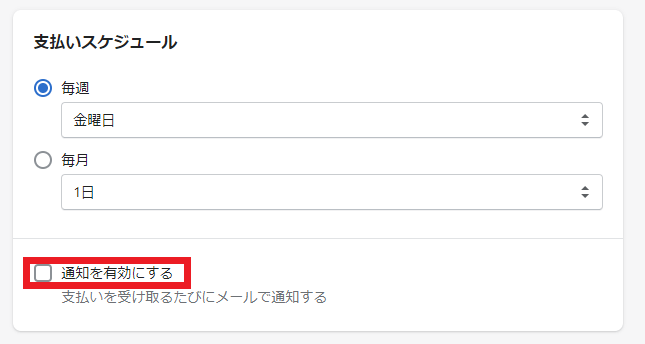

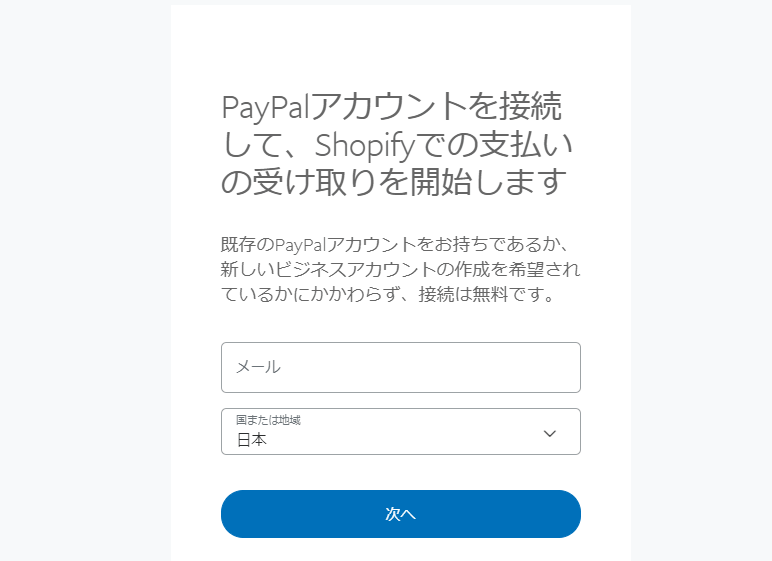
-1.png)
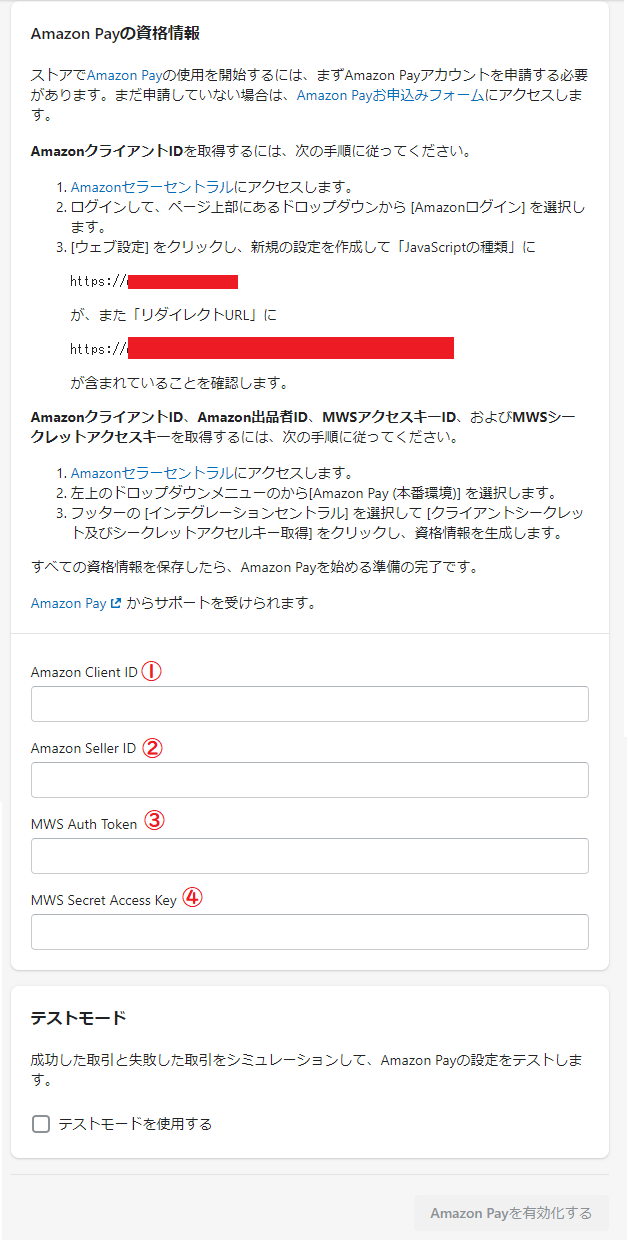
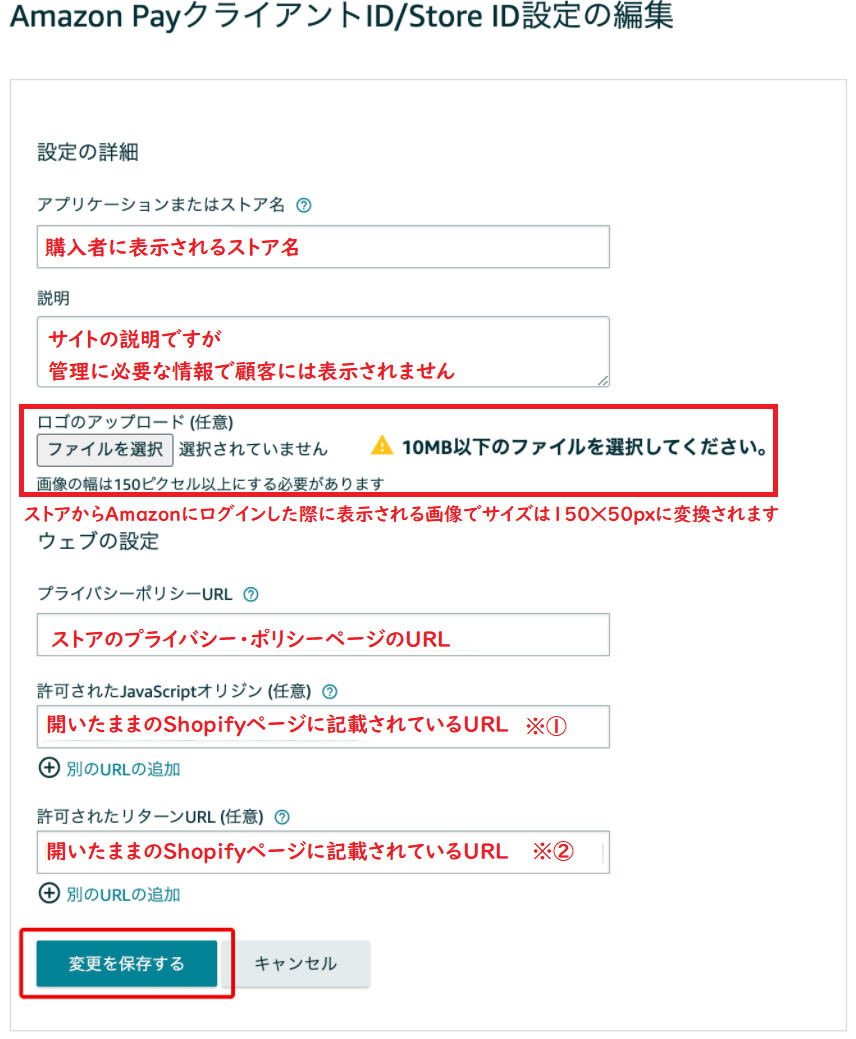
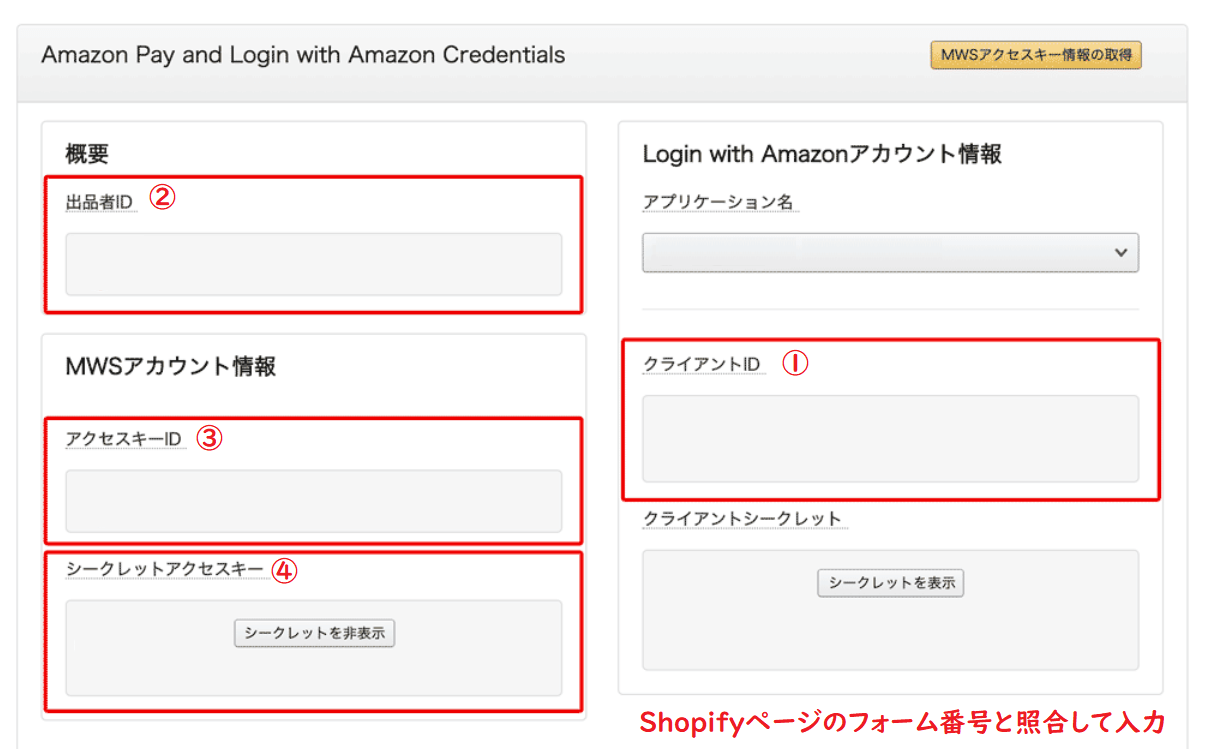
 Shopify(ショッピファイ)ストア公開直前の設定│ストアのパスワード保護・解除と在庫追跡・調整
Shopify(ショッピファイ)ストア公開直前の設定│ストアのパスワード保護・解除と在庫追跡・調整 

