IT導入補助金2021│ 申請マイページ の入力方法について

ネットショップ・ECサイトの制作でIT導入補助金を受ける場合、 申請マイページ というページを利用する必要があります。弊社のような採択事業者にネットショップ・ECサイト制作の相談・依頼をおこなった後にIT導入補助金を申請するために 申請マイページ の入力フォームへ必要事項の入力が必要となります。
申請マイページはアカウントへのログインが必要なこともあり、どの様に入力すべきかがいまいち不明瞭です。
そこで、今回は申請マイページの入力フォームの内容を解説して参ります。
もくじ
IT導入補助金2021 申請マイページ の入力方法について
IT導入補助金の交付申請を申請マイページにておこなう際、申請方法がわからないといった声をよく聞きます。
今回は申請マイページで交付申請をおこなう手順を詳しく解説していきます。
申請マイページ とは
申請マイページとはIT導入補助金やその他の補助金、助成金など企業・個人事業主が国がおこなう行政サービスを受ける際に申請や報告などをするgBizID(通称Gビズ)という法人・個人事業主向け共通認証システムです。
補助金を受ける企業・個人事業主はこのGBizIDのアカウントを取得して支援事業者や事務局と連絡を取ることになります。
gBizIDのアカウント作成に関しては「IT導入補助金│gBizID(ジービズアイディー)プライムアカウントの取得方法5ステップと使い方」をご覧いただきご活用ください。
また、本記事では申請マイページでの申請方法の注意点に関して赤字で記載しておりますので、そちらもご確認ください。
IT導入補助金交付│ 申請マイページ で交付申請完了までの10ステップ
IT導入補助金の交付申請を申請マイページでおこなう際に必要なステップは10ステップとなっています。
おおまかな手順は以下の通りです。
1・申請マイページへログイン
2・申請する類型と手引を確認し、手続き画面へ進む
3・基本情報の入力
4・セキュリティアクションの照合
5・申請要件に関する確認
6・財務情報入力
7・経営状況について
8・書類添付(履歴事項全部証明書と法人納税証明書)
9・申請類型選択(ECサイトの場合はC類型)
10・確認
以上で交付申請の完了となります。
それではそれぞれの詳細を実際の申請マイページ画面を用いて解説していきます
1・ 申請マイページ へログイン
まず、アカウントを作成したgBizIDのトップページへアクセスし、申請マイページ(gBizID)へログインします。
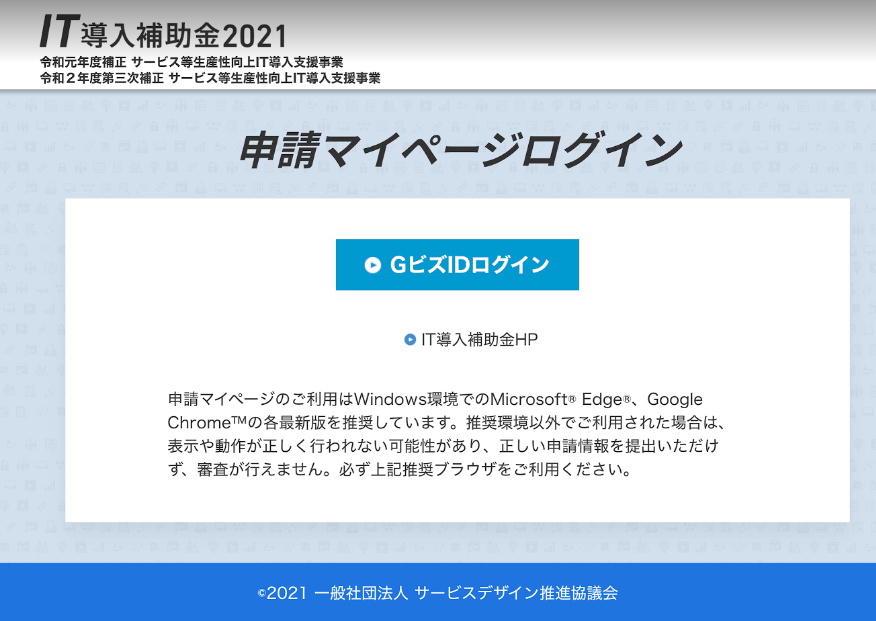
ログイン後の画面がコチラです。
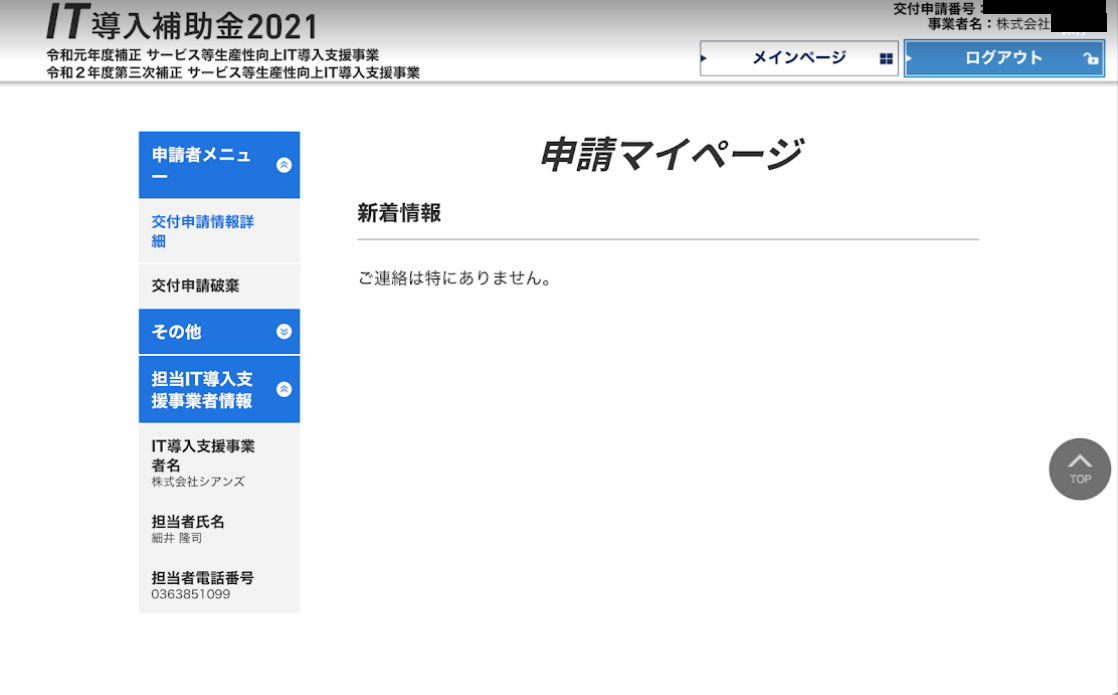
2・申請する類型と手引を確認し、手続き画面へ進む
次に申請するIT導入補助金の類型と手引を確認します。
以下の画像のように通常枠・特別枠・手引とそれぞれが確認できます。
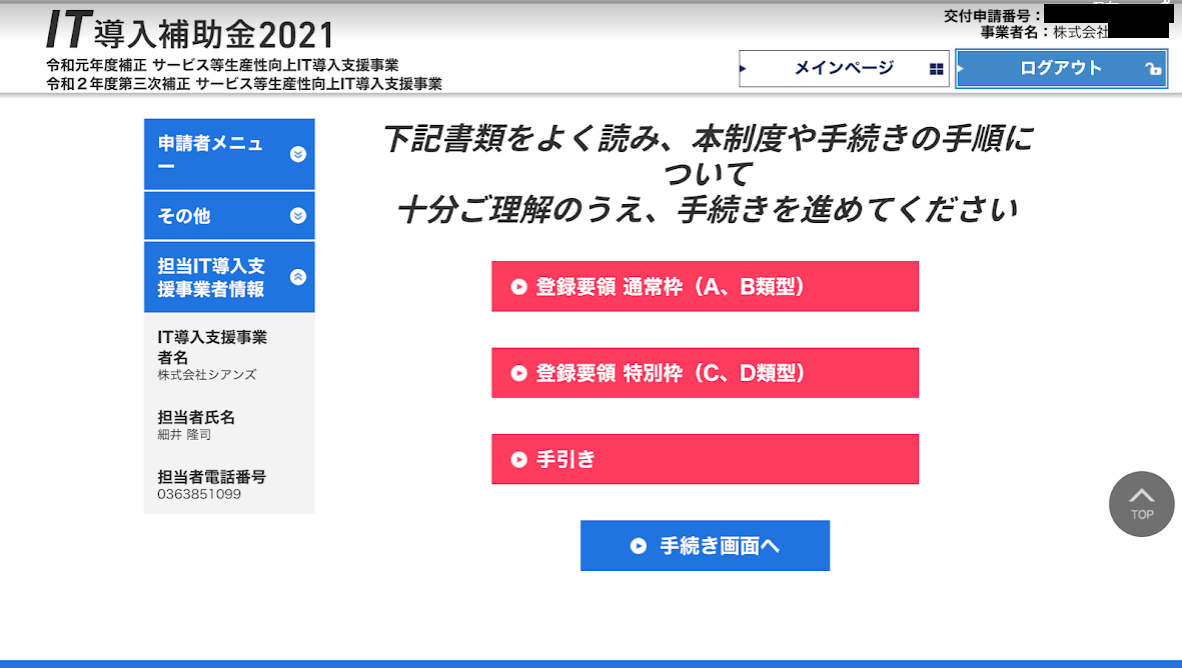
類型と内容を理解したら「手続き画面へ」をクリックします。
3・ 申請マイページ にて基本情報の入力
続いて基本情報の入力です。
長いページとなりますので、区切って解説していきます。
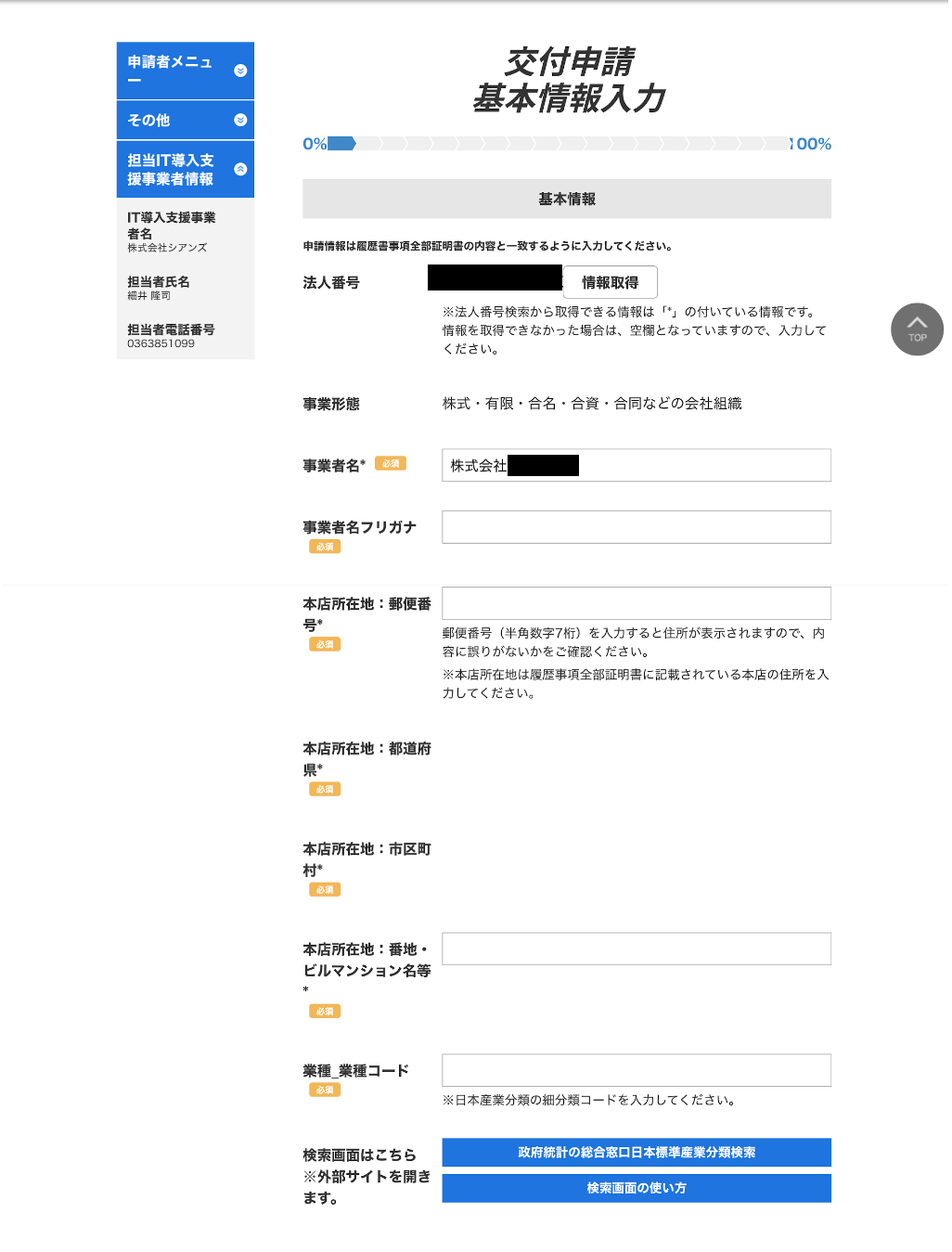
上記のように
・法人番号
・事業形態
・事業者名
・本店所在地と郵便番号・都道府県・市区町村・番地・ビル・マンション名など
・業種_業種コード
これらを入力し、スクロールすると以下の画像のようになります。
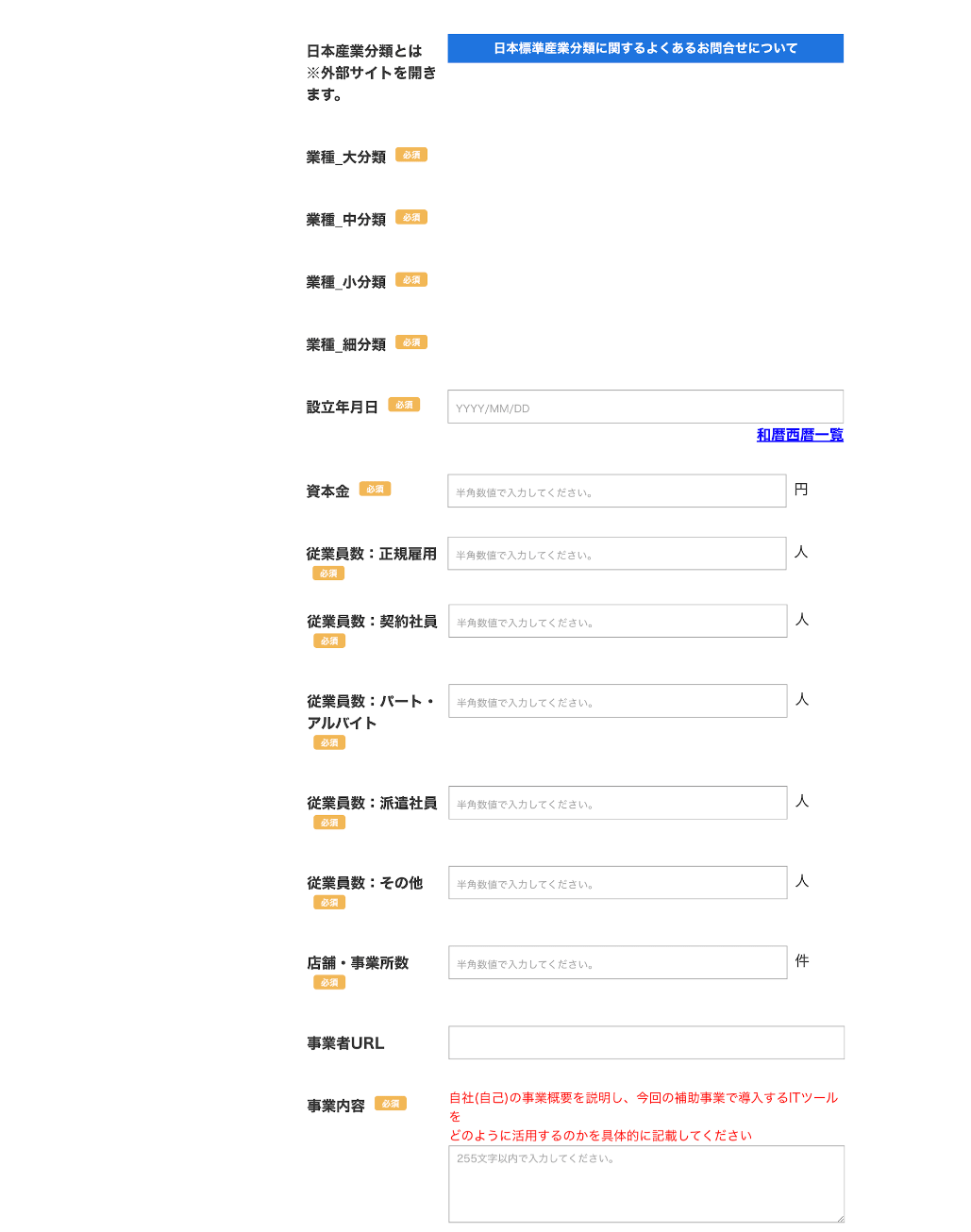
・業種の分類(大・中・小・細)※外部サイトで確認可
・設立年月日
・資本金金額
・従業員・正規雇用人数
・契約社員数
・パート・アルバイト数
・派遣社員数
・その他の従業員数
・店舗・事務所数
・事業者URL
・事業内容(文章で)
これらを入力し、更にスクロールすると以下の画像の入力を求められます。
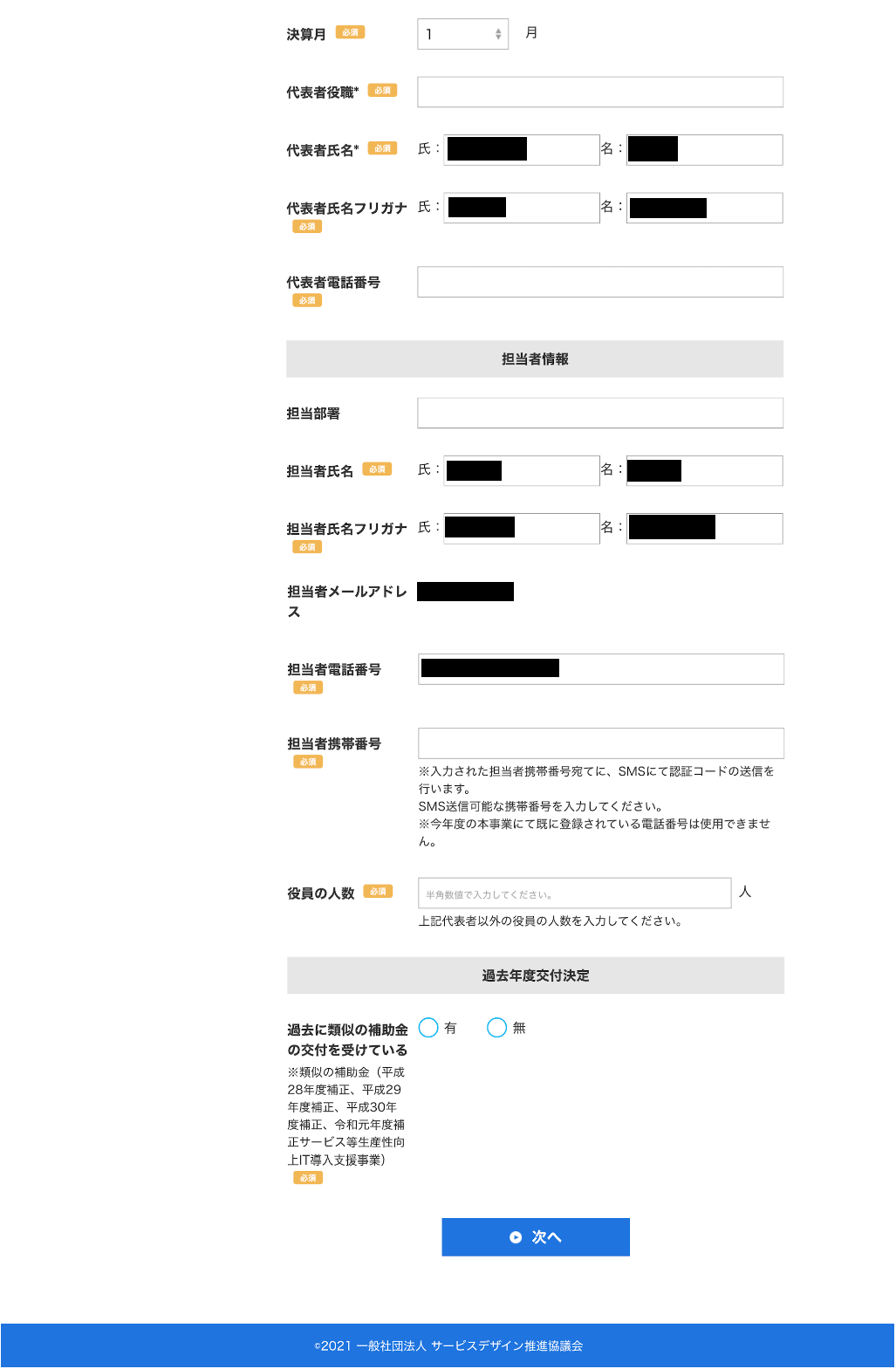
・決算月を選択
・代表者の役職
・代表者氏名
・代表者電話番号
担当者情報の入力
・担当部署
・担当者氏名
・担当者メールアドレス
・担当者電話番号
・担当者携帯番号
・役員の人数
・過去に類似の補助金の交付を受けているかの有無
これらを入力して基本情報の入力は完了です。
4・セキュリティアクションの照合
セキュリティアクションとはIPA(独立行政法人情報処理推進機構)が実施するITツールなどを導入する際にIPAが定めるセキュリティの対策をおこないます。という宣言をおこなうことです。
セキュリティアクションの宣言(登録)は「IT導入補助金2021で使うSECURITY ACTION( セキュリティアクション )の手順」をご参照ください。
こちらが完了したらIPA Security ACTION(セキュリティアクション)の宣言と申請者の照合をおこないます。
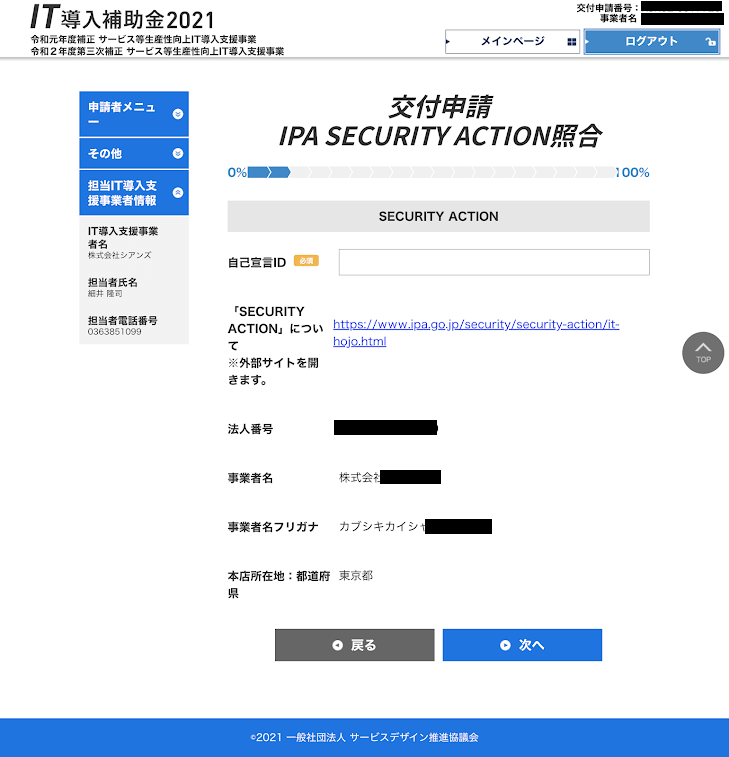
・自己宣言IDを入力
法人番号、事業者名、事業者名フリガナ、本店所在地都道府県の照合をおこない、問題なければ照合の完了です。
「次へ」をクリックします。
5・申請要件に関する確認
以下の画像のように事業にあてはまる項目全てにチェックを入れます。
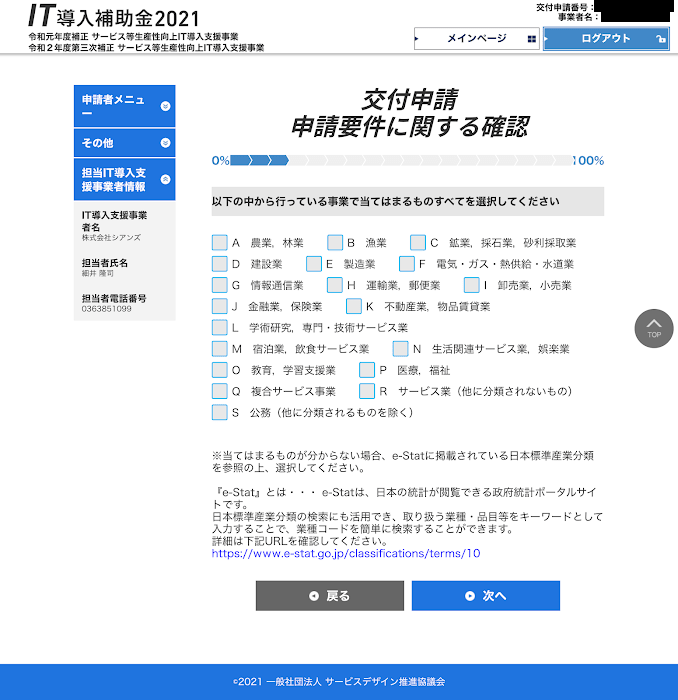
チェックを入れたら「次へ」をクリックします。
6・財務情報入力
ここから折返しです。続いて財務情報を入力していきます。
以下の画像のように、それぞれの項目を前期決算期と前々期決算期を入力します。
・従業員数
・年間平均労働時間
・売上高
・一期前売上高
・資本金または準備金
・営業利益
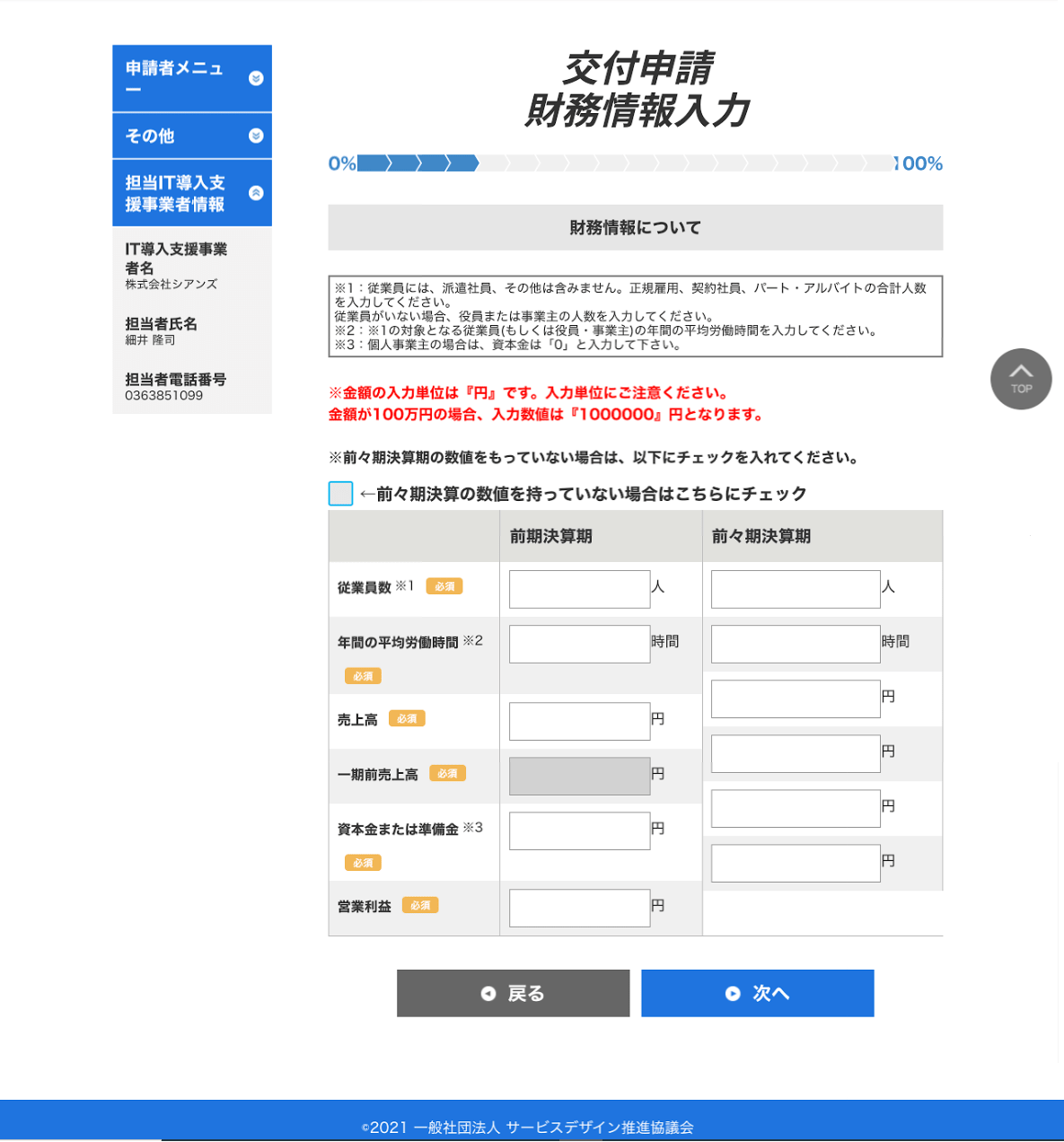
※注意
ここで注意しなければならないポイントは前々期の数値がない場合、その旨をチェックする箇所があるので、数値がない場合は必ずチェックを入れるようにしましょう。
こちらも入力が完了したら「次へ」をクリックします。
7・経営状況について
続いて経営状況について入力していきます。
経営状況について以下5項目で当てはまるものを選択していきます。
①経営者
②事業
③企業を取り巻く環境・関係者について
④内部管理体制について
⑤ビジネスプロセスの改善に向けて
それぞれの画像と解説をしていきます。
①経営者
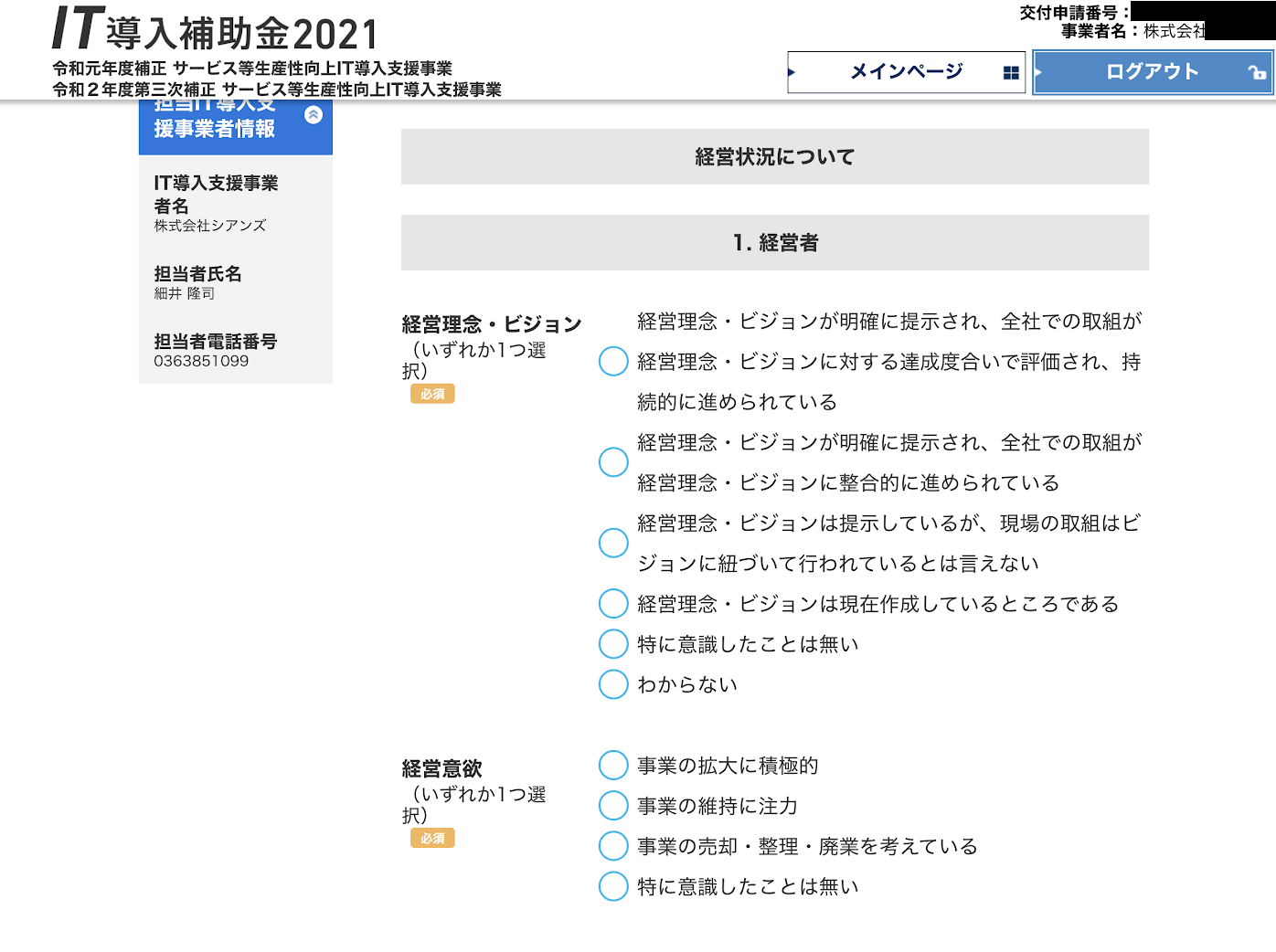
上記画像のようにそれぞれに当てはまるものを選択していきます。
詳細は以下のようになります。
・経営理念について当てはまるものを選択
・経営意欲について当てはまるものを選択
これらに関してあてはまるものを選択します。
②事業
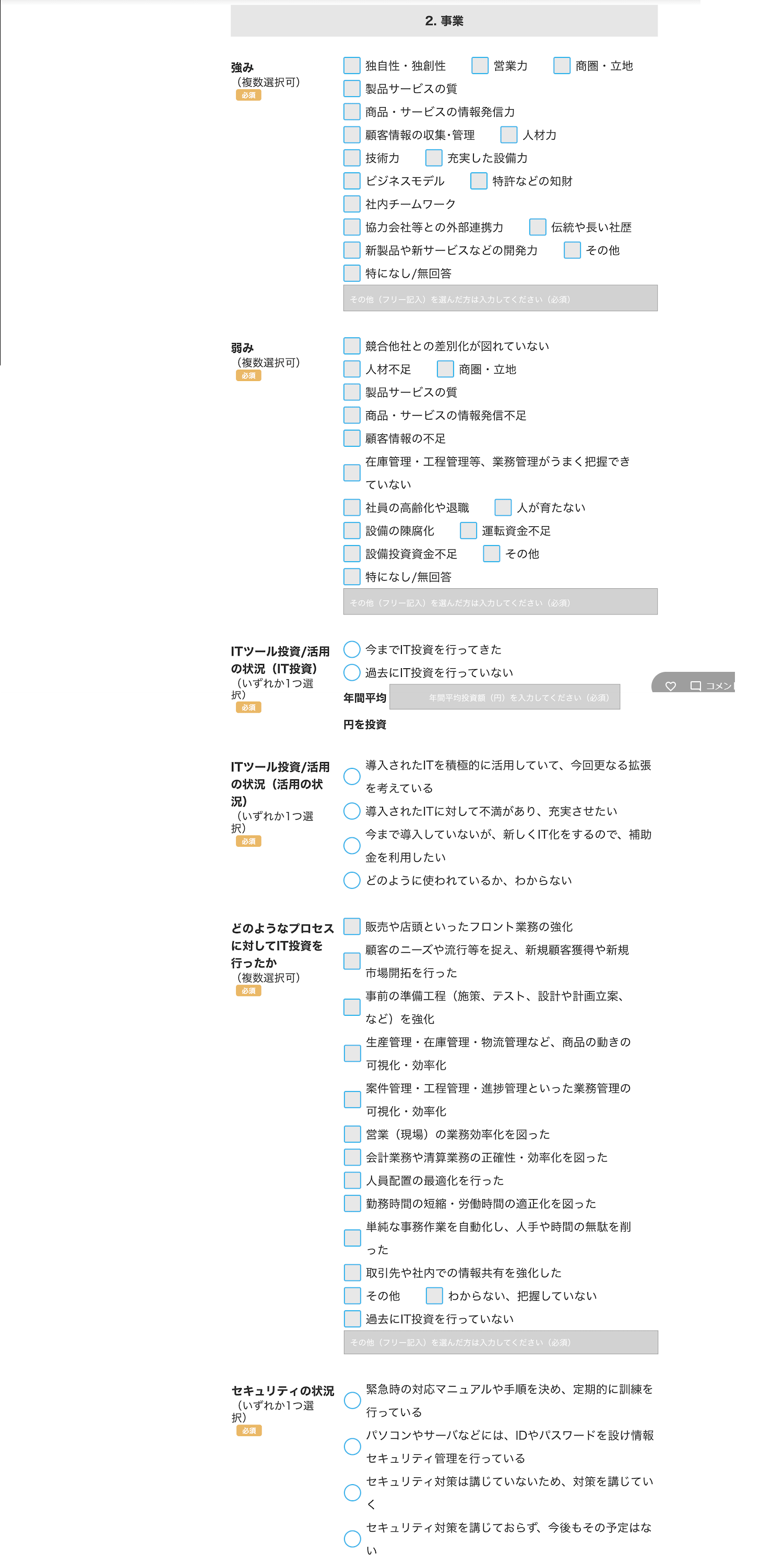
上記画像のようにそれぞれに当てはまるものを選択していきます。
詳細は以下のようになります。
・事業の強みについて当てはまるものを選択
・事業の弱みについて当てはまるものを選択
・ITツール投資や活用の状況について当てはまるものを選択
・どのようなプロセスに対してIT投資をおこなったかについて当てはまるものを選択
・セキュリティの状況にについて当てはまるものを選択
③企業を取り巻く環境・関係者について
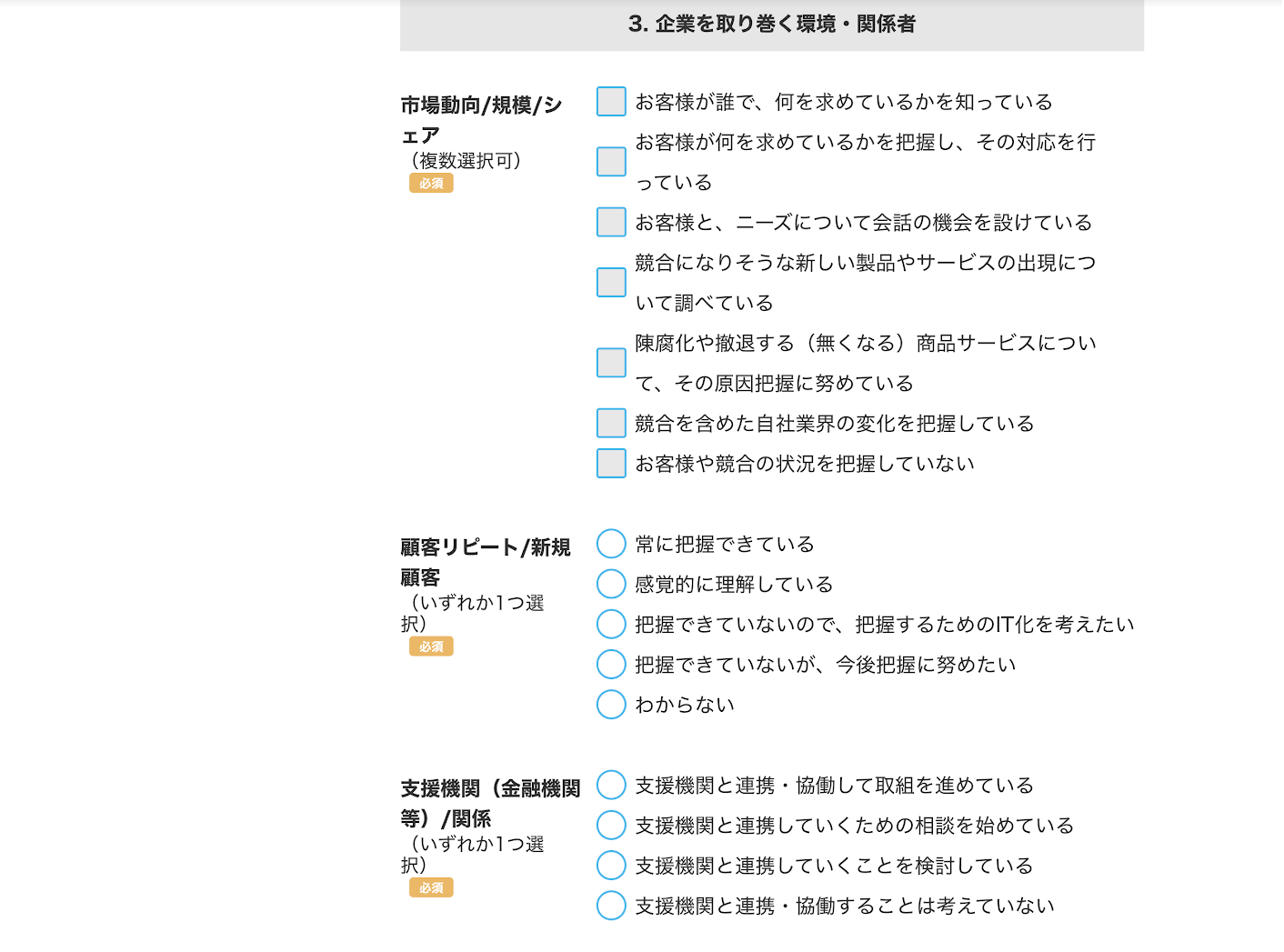
上記画像のようにそれぞれに当てはまるものを選択していきます。
詳細は以下のようになります。
・市場動向・規模・シェアについて当てはまるものを選択
・顧客リピート・新規顧客について当てはまるものを選択
・支援機関(金融機関など)について当てはまるものを選択
④内部管理体制について
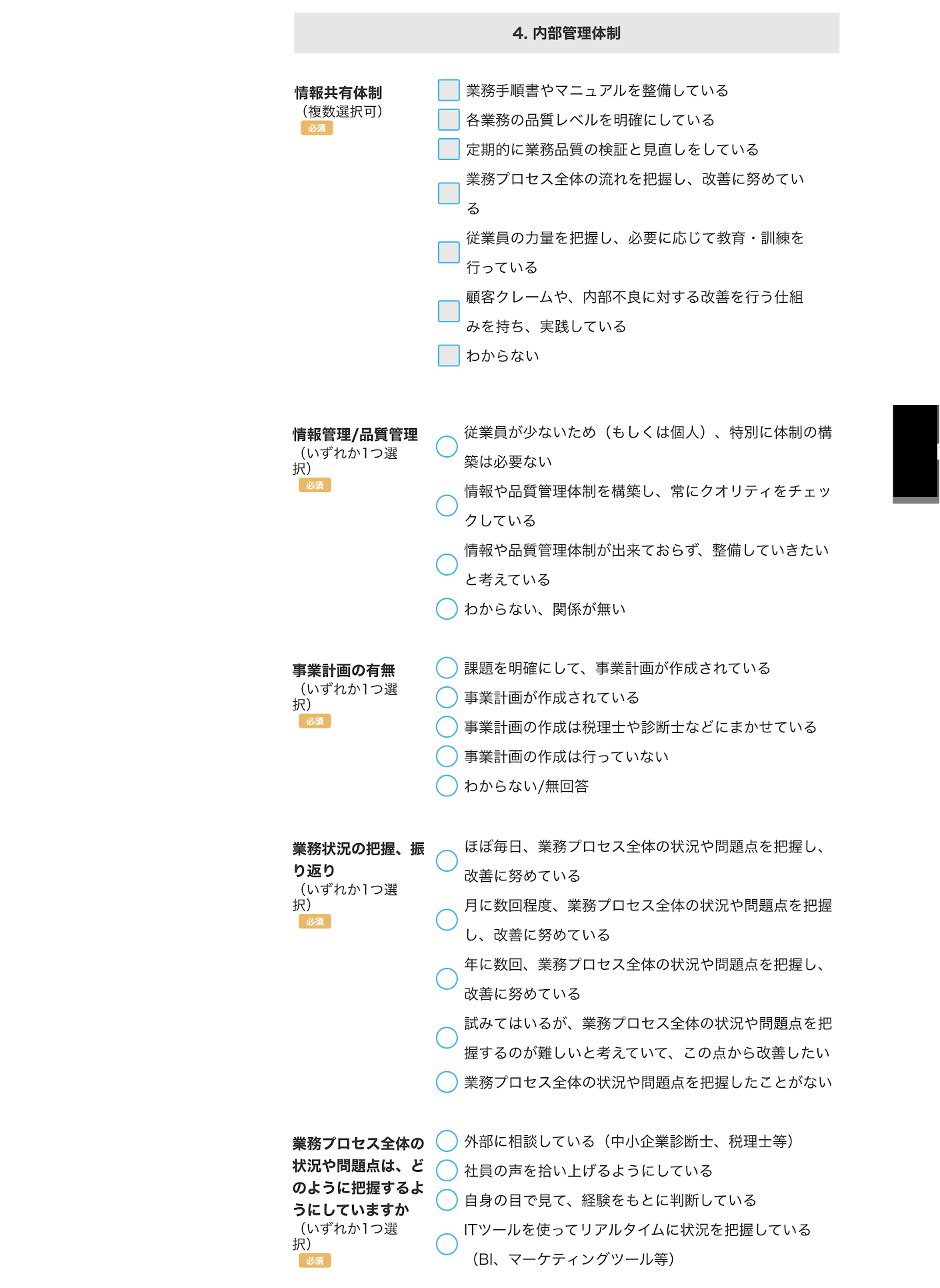
上記画像のようにそれぞれに当てはまるものを選択していきます。
詳細は以下のようになります。
・市場動向・規模・シェアについて当てはまるものを選択
・顧客リピート・新規顧客について当てはまるものを選択
・支援機関(金融機関など)について当てはまるものを選択
⑤ビジネスプロセスの改善に向けて
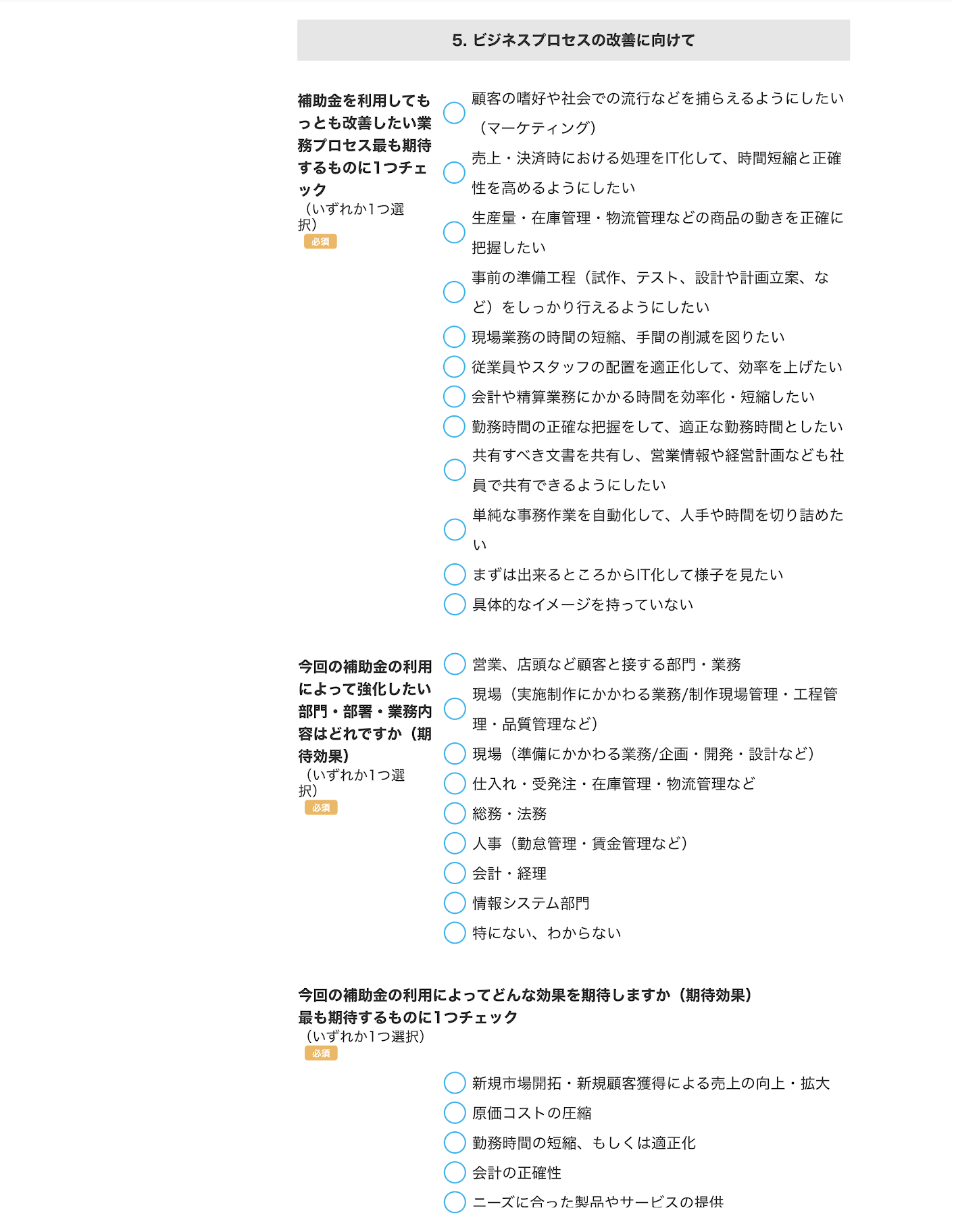
上記画像のようにそれぞれに当てはまるものを選択していきます。
詳細は以下のようになります。
・補助金を利用してもっとも改善した業務プロセスについて当てはまるものを選択
・今回の補助金利用で強化したい部門・部署・業務内容について当てはまるものを選択
・今回の補助金利用でどんなことを期待するかについて当てはまるものを選択
以上で経営状況についての入力が完了です。
8・書類添付
IT導入補助金交付申請には、提出する書類があり、以下2点を添付します。
①履歴事項全部証明書
②法人納税証明書
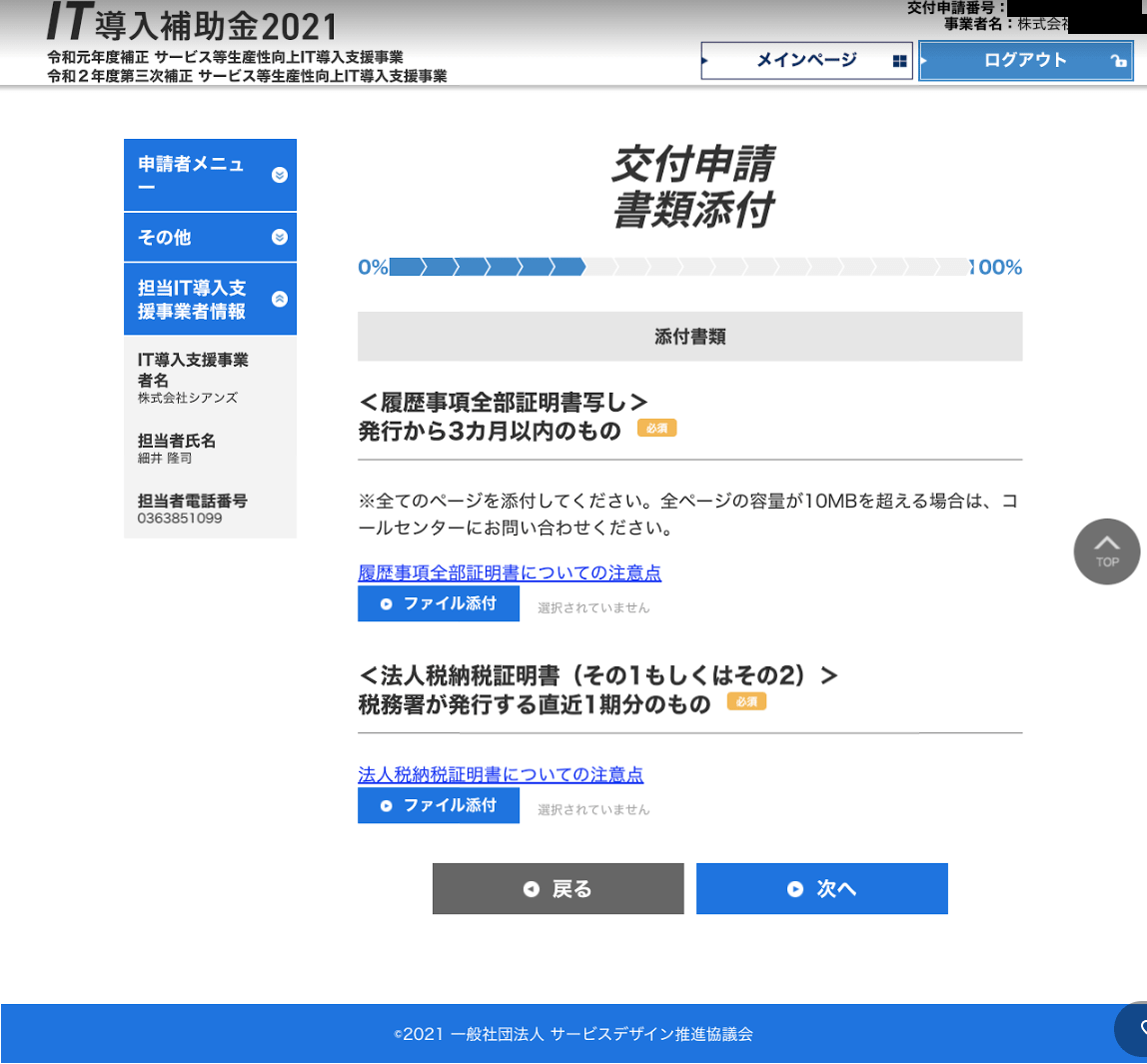
①履歴事項全部証明書(発行から3ヶ月以内)の写し
※注意
全ページの容量が10MBを超えないように、超える場合はコールセンターに問い合わせになります。
②法人税納税証明書(税務署が発行する直近期のもので、その1もしくはその2)
それぞれを「ファイル添付」から添付し、完了したら「次へ」をクリックします。
9・申請類型選択
次に申請する類型の選択です。
以下画像のように申請する類型にチェックを入れます。
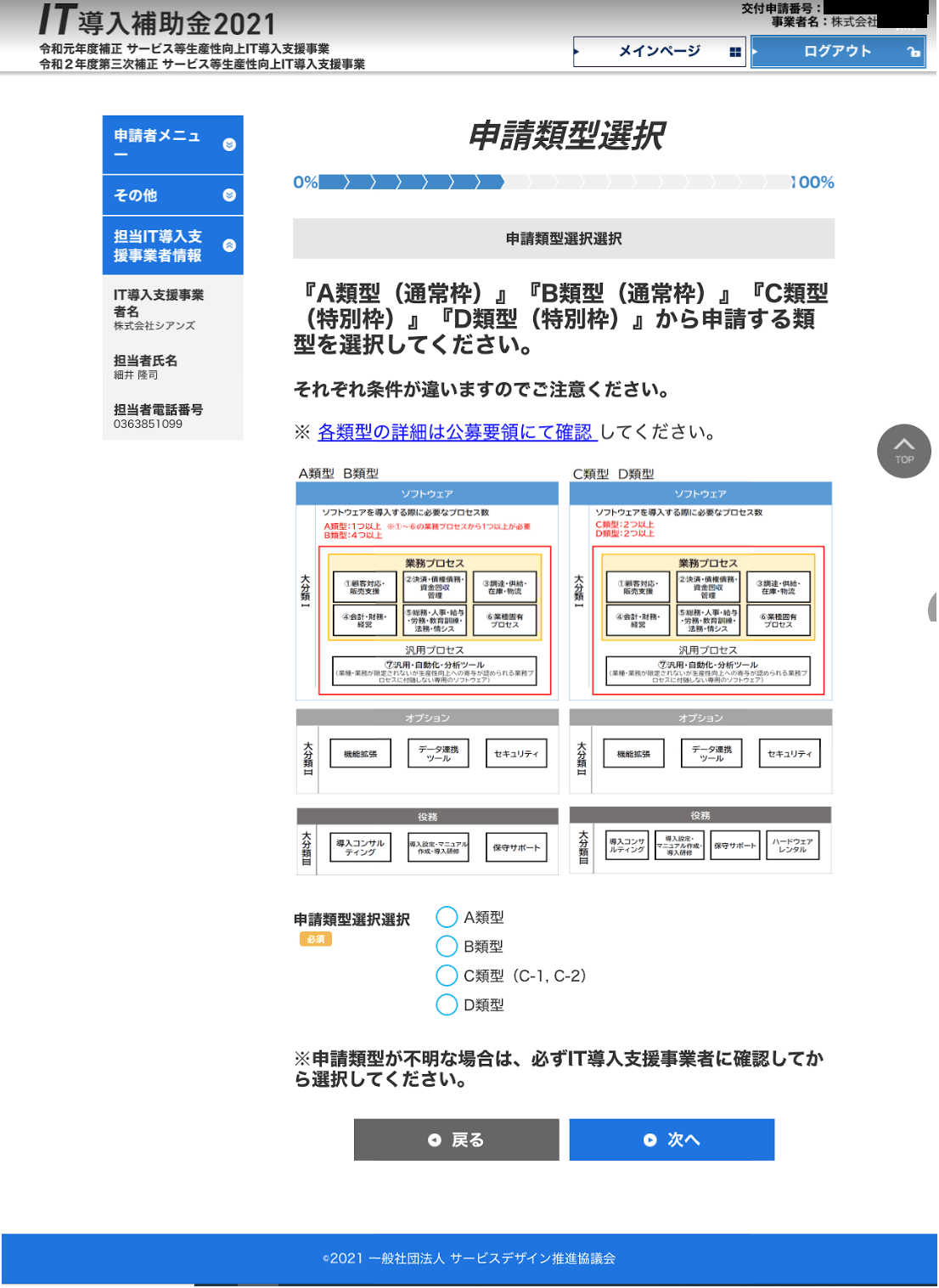
・A類型
・B類型
・C類型(C-1、C-2)
・D類型
申請する類型にチェックを入れたら「次へ」をクリックします。
10・確認
ここまで入力した内容を最終確認します。
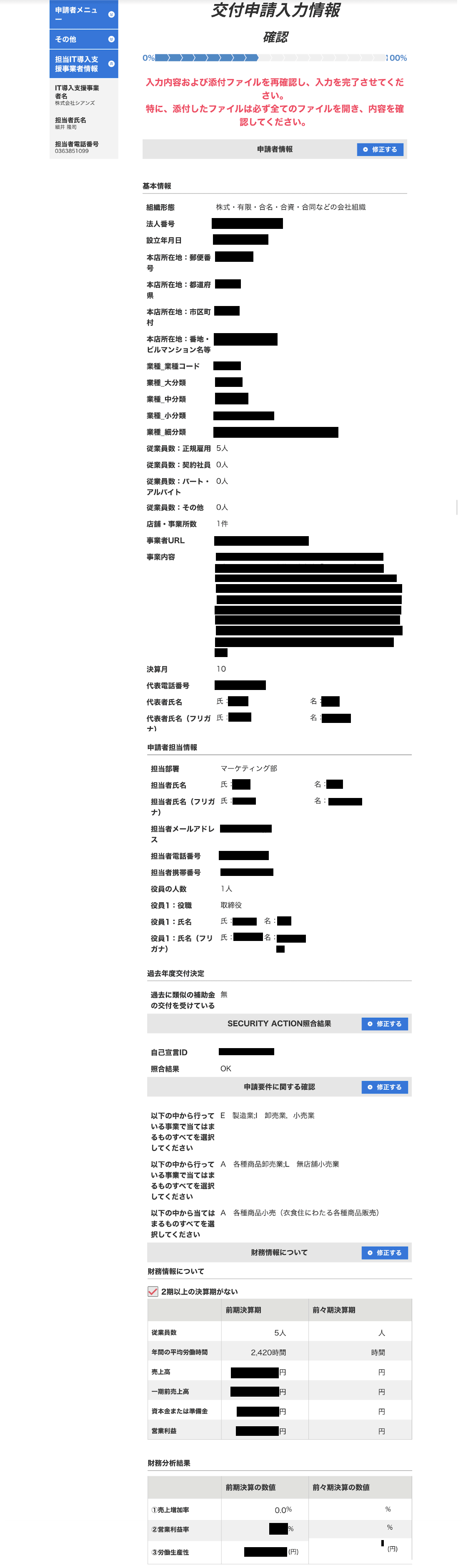
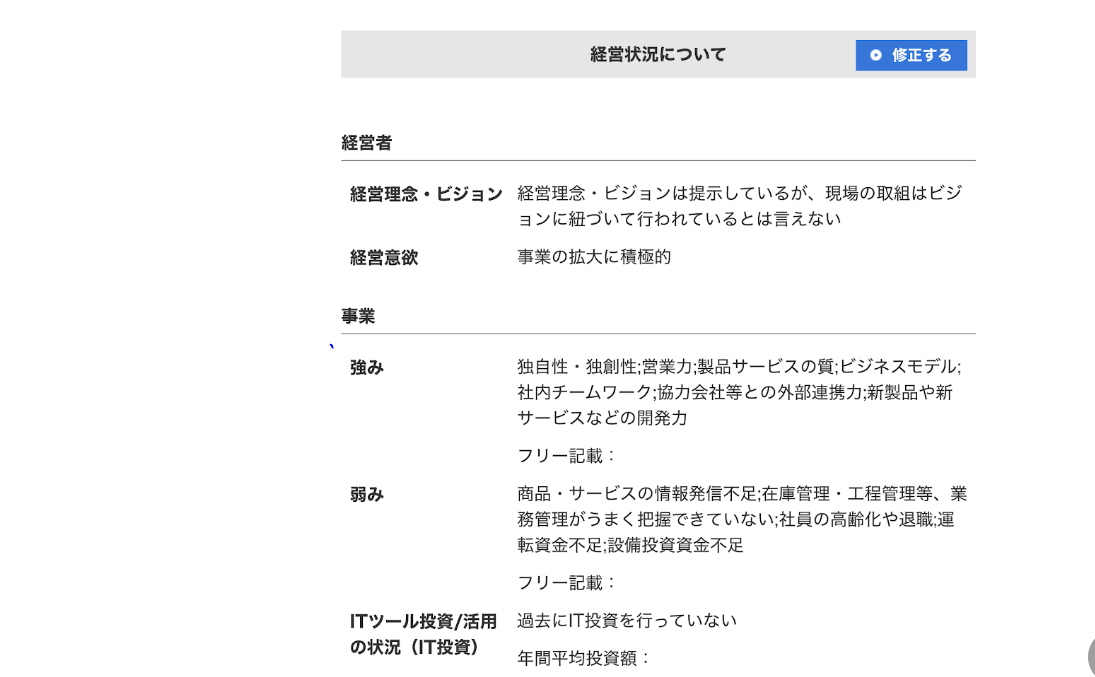
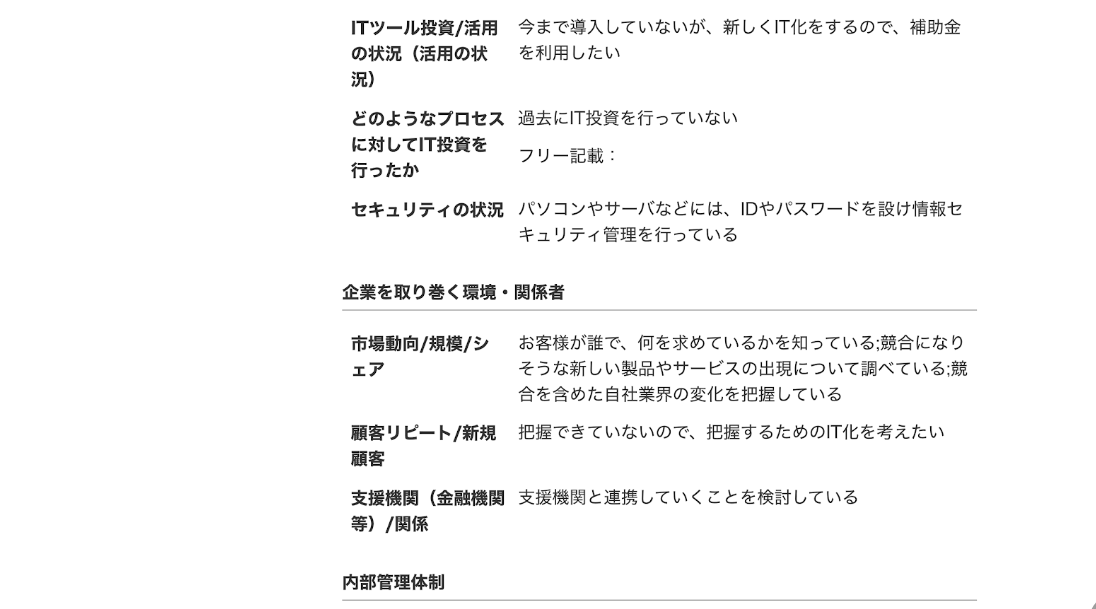
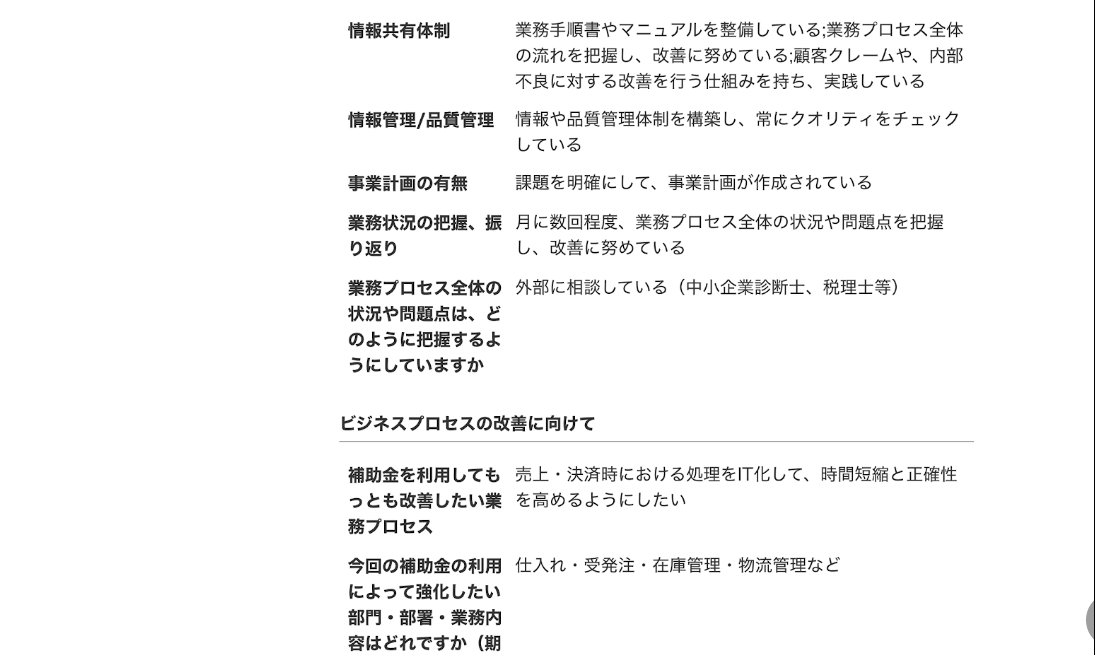
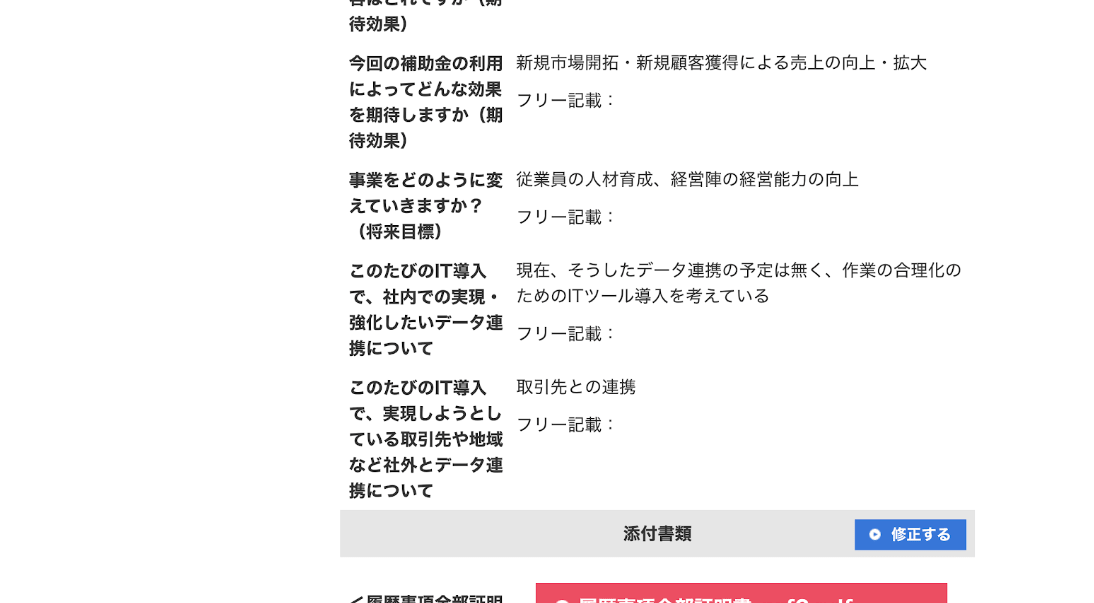
少し長くなりますが、全ての入力・選択内容に問題がなければ、交付申請をして完了となります。
申請マイページ での手順を事前に把握してスムーズな申請を
今回申請マイページにてIT導入補助金の交付申請をおこなう手順と詳細について解説しました。
入力や選択項目が多くなっていますが、事前にこれらを把握しておけばスムーズな申請が可能になります。
注意点でも記載したチェック項目や、添付書類のサイズなどに気をつけて手間をかけずに申請マイページでの交付申請を完了させましょう。
本記事がご担当者様の申請時の参考になれば幸いです。




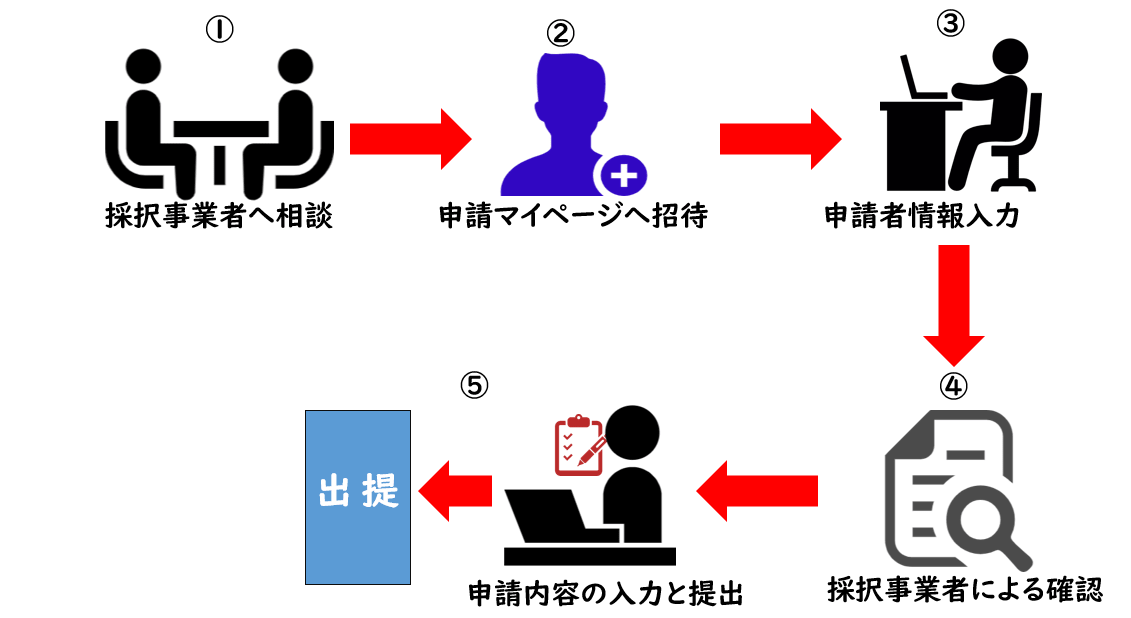
 オンライン決済の選ぶき種類と、その導入方法について
オンライン決済の選ぶき種類と、その導入方法について 

